- Knowledge Base
- ArtCloud Website Builder
- Inventory Block Configuration
-
Getting Started with ArtCloud
-
ArtCloud for Artists
-
ArtCloud Manager - Dashboard
-
ArtCloud Manager - Inventory
-
ArtCloud Manager - Artists
-
ArtCloud Manager - Exhibition
-
ArtCloud Manager - Invoices
-
ArtCloud Manager - Logistics & Purchase Orders
-
ArtCloud Manager - Marketing/Sales
-
ArtCloud Manager - Contacts
-
ArtCloud Manager - Analytics
-
Account Settings
-
The ArtCloud Marketplace
-
ArtCloud Website Builder
- Sitebuilder 3.0
- Artist Block Configuration
- Inventory Block Configuration
- Exhibition Block Configuration
- Blocks / Snippets
- Blocks / Snippets - Pro+
- Pages
- Page Templates
- Page Templates - Artist Profile
- Page Templates - Inventory Detail
- Page Templates - Exhibition Detail
- Page Templates - Header
- Page Templates - Footer
- Blog
- Media
- Design
- Settings
- Navigation
- Domains
-
ArtCloud Website Management
-
Privacy and Terms
Display pieces from a QuickList on your website
Display pieces from a QuickList in your Inventory Blocks
It is possible to only display pieces from a QuickList inside of one or several inventory blocks on a website page. To do so, first navigate to the ArtCloud Website Builder side of ArtCloud.
NOTE: If you are not sure what QuickLists are or how to use them, we have an article on how to do so here.
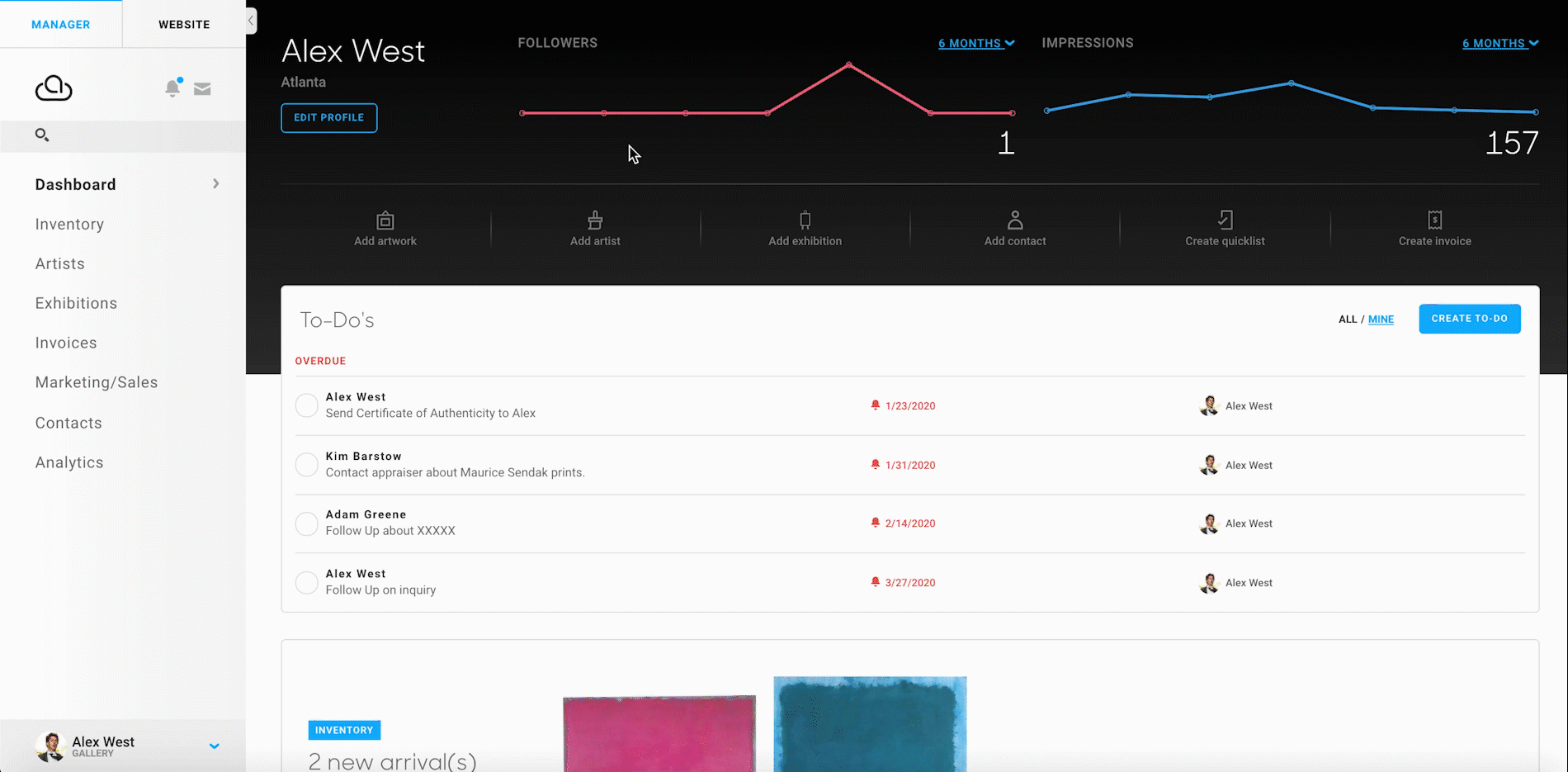
Navigate to the page that you would like to edit, and add an inventory block. Next, hover over that block and click the blue cog wheel button that appears to the top-left of the block.
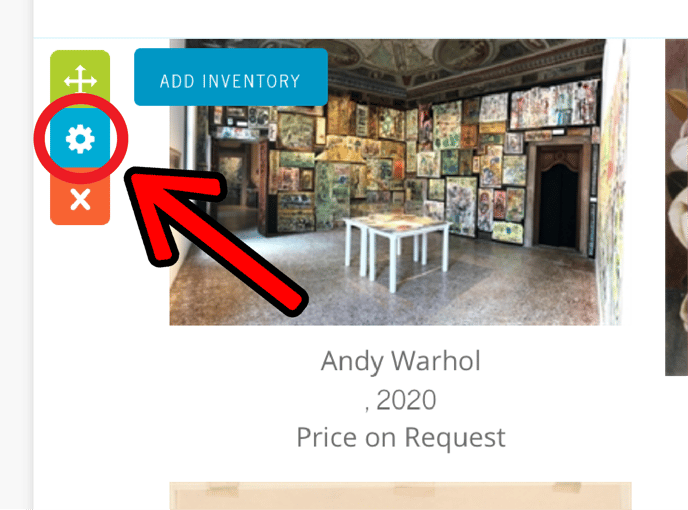
Clicking that button will cause a popup to appear on your screen.
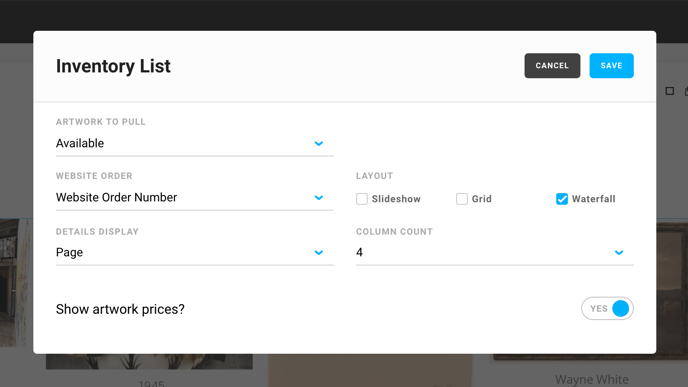
The ARTWORK TO PULL dropdown allows you to filter what artwork you would like displayed in a block based on the filter you choose. Because we are having our Inventory Block display a QuickList, you'd select the List option. Once this option is picked, a SEARCH LISTS... field will appear to the right of the ARTWORK TO PULL dropdown.
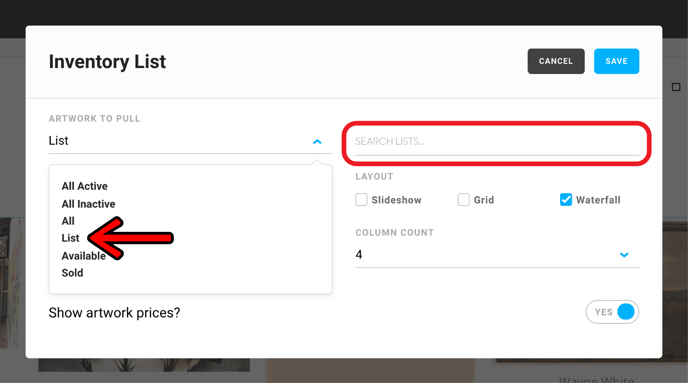
Begin typing the QuickList that you would like to display inside of your Inventory block and select the suggested list from the resulting dropdown.
Hit the Save button in the top-right corner of the popup, and your Inventory Block will only display artworks from the QuickList that you have chosen.
Suggested Reading:
- Use Page Templates to instantly generate Inventory, Artist, and Exhibition Pages
- How to add artwork to your website
- Filter pieces on your website by Sold or Available Status
- Filter art pieces on your website by Active or Inactive Status
- Modify the layout of your Inventory Detail pages with Page Templates
- How to add artists to your website and customize their layout
