Filtering and Sorting on Inventory blocks - Pro+
Allow your website visitors to filter and sort through inventory on your website
Please note: this is a Website Pro+ subscription feature for both Artist and Gallery accounts. To see the website subscription tiers and what each tier offers, please visit our Features pages: Artists & Gallery.
If you'd like to learn about upgrading your account, please feel free to reach out to Support!
Quick Jump To Guide:
How does this work?
How can I add this to my page?
How can I customize my medium offerings?
ArtCloud offers filtering and sorting capabilities for inventory blocks on your website. Give your website visitors and customers more power to search through your inventory offerings! This tool is great for customers looking for specific types of inventory on your site.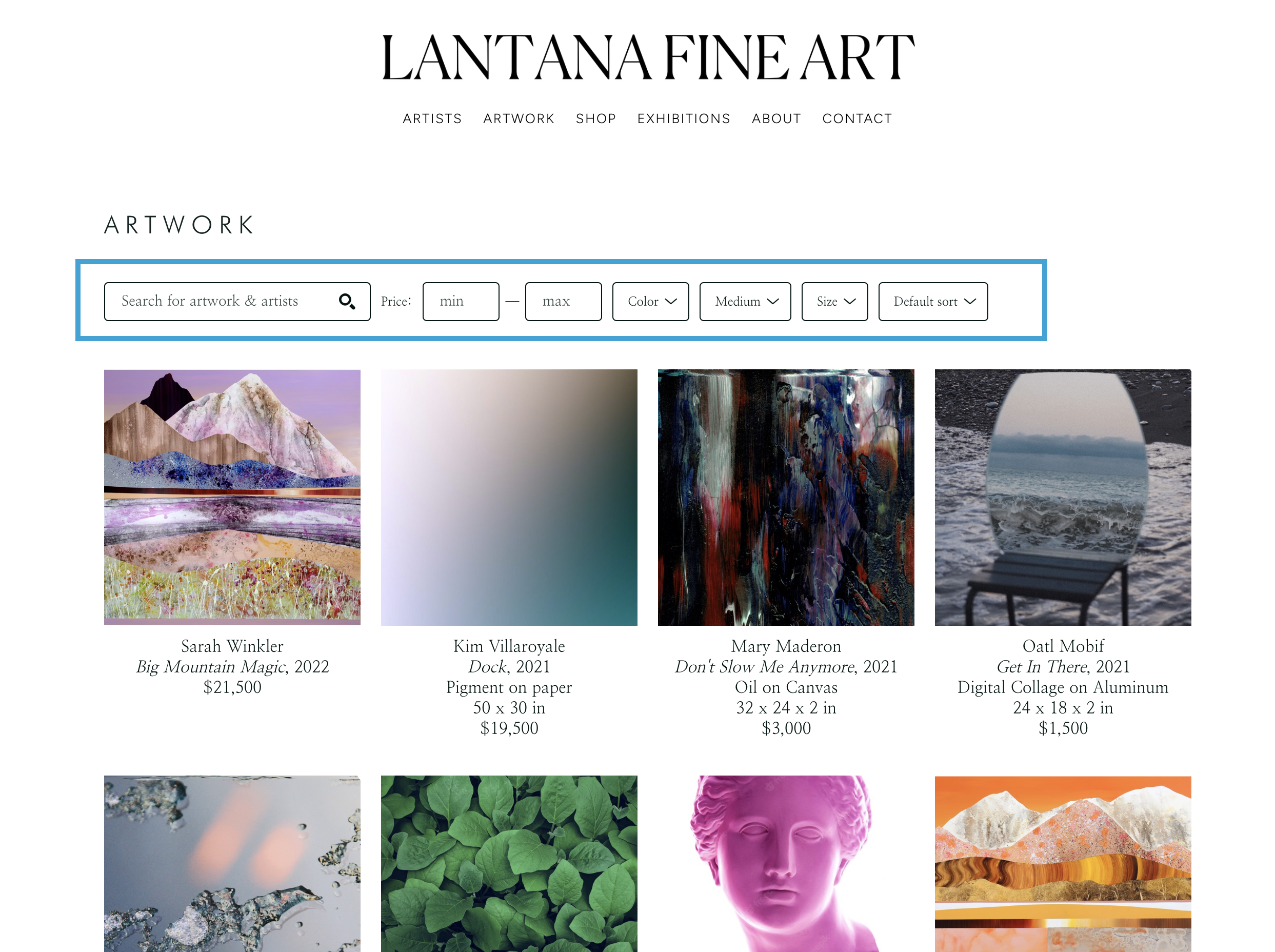
How does this work?
Depending on how you build out your sorting and filtering options, you'll see various dropdowns or searches that can be added to the individual inventory block. Website visitors can interact with this feature to find works that they're specifically looking for. For example, if a Designer is looking for specific size pieces for their client, they can use the Size dropdown option:-gif.gif)
Filters and sorting can also be compounded. For instance, if a customer is looking for works by a specific artist within a specific price range, they can perform this search. Partial search terms for Artist names or inventory titles are respected as well. Below, I'm going to search 'kim v' for Kim Villaroyale as well as search for works with a Price Max at $20,000:-gif.gif)
How can I add this to my page?
This filtering and sorting feature is individual per inventory block. You will need to have an inventory block on your web page in order to add this feature. Once you've created your web page and added an inventory block, click on the inventory block to see the Settings populate on the right hand side. Then click on the Filter/Sort tab:-gif.gif)
You can toggle on the different filtering options you'd like to provide to your website visitors. In the above example, I've toggled on the Artist/Title Search option, Color, Medium, and Dimensions.
How can I customize my medium offerings?
On default, ArtCloud will provide a list of medium options: Oil, Mixed Media, Sculpture, Acrylic, Photography, Paper.
We understand that these mediums may not apply for all of our customers, so we've added in the ability to customize these medium offerings, pulling on data directly from your individual Manager! For instance, if I'd like to add my specific medium Oil on Canvas to my medium filtration as well as remove some of the default options, I can do that:-gif.gif)
You can also reorder the mediums in the list by dragging and dropping the placement for the medium offering. I've decided to only display Oil, Oil on Canvas, Mixed Media, and Photography on this specific inventory block. Here's how it appears on my live site:-gif.gif)
