How to sort inventory items by most recently added in Artist Profiles
Sort your inventory blocks by the most recently added items for all Artist Profiles
Inventory items in an Artist Profile can appear in a block in the order that they were added into ArtCloud Manager. To accomplish this, first, navigate to the ArtCloud Website Builder side of ArtCloud.
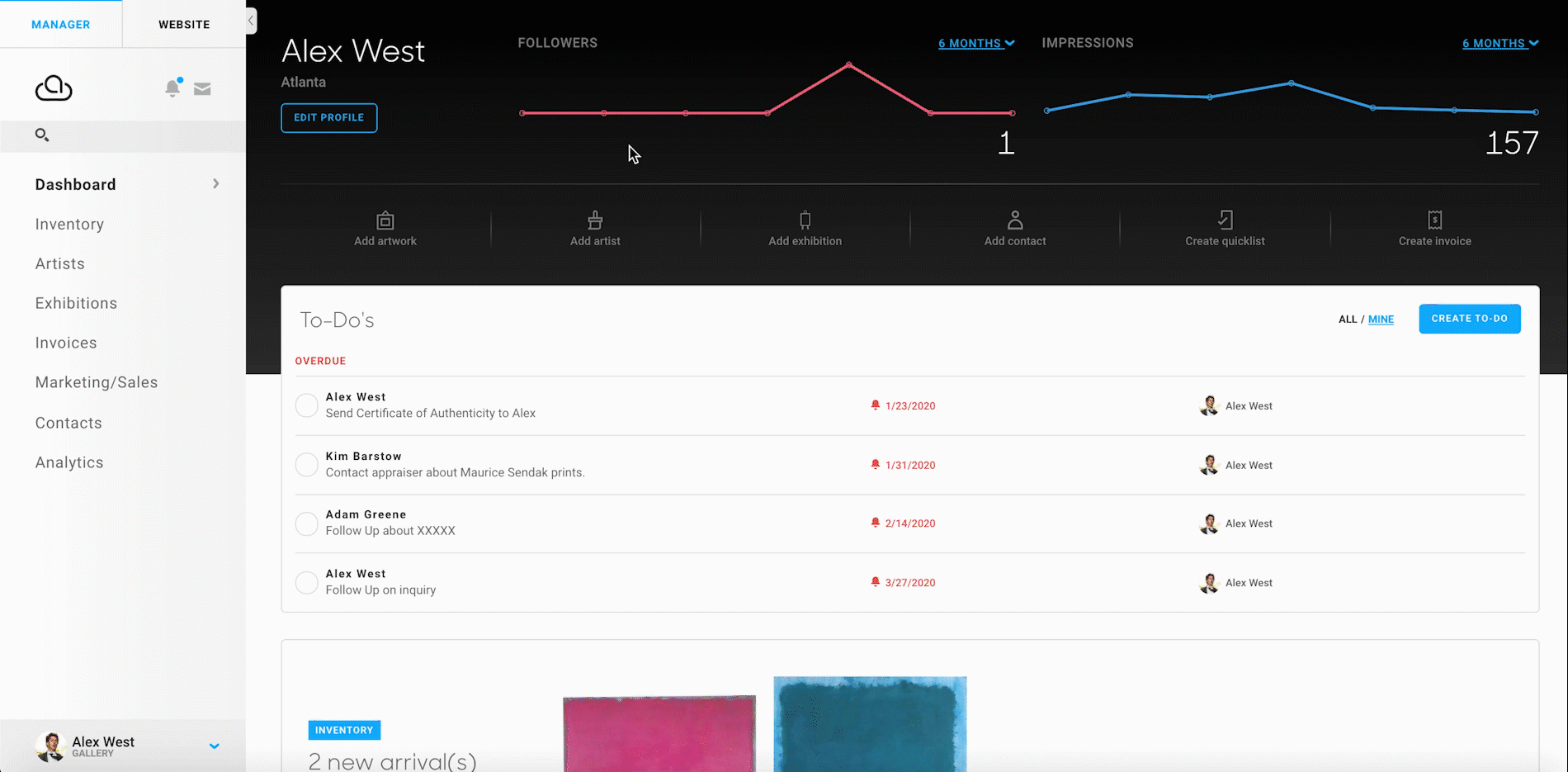
Next, navigate to the Page Templates page of the ArtCloud Website Builder and navigate to the editing page of the Artist Profile Template by hovering over the Artist Profile Template and clicking the Edit button.
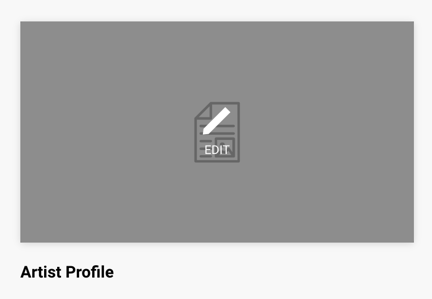
NOTE: If none of this looks familiar, we advise you read our article on Page Templates and what they're for.
Hover over the Inventory Block with your mouse until you see some buttons in the top-left of your Inventory Block. Click the blue cog button.
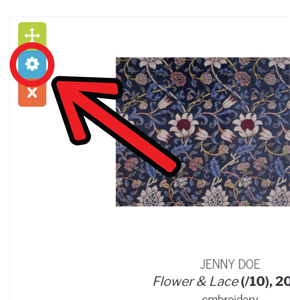
The following popup should appear:
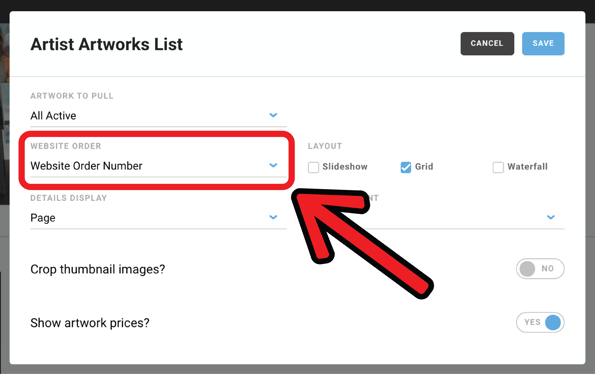
Click on the dropdown under the WEBSITE ORDER field. Next, click the Most Recently Added dropdown option.
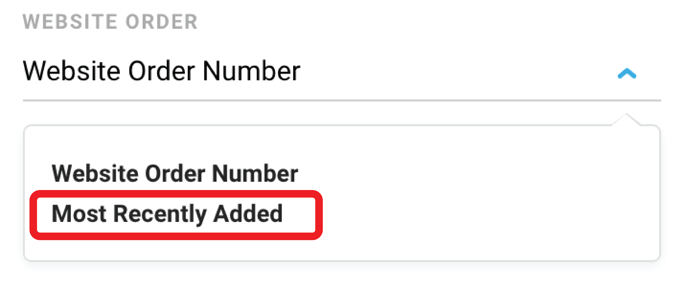
Finally, click the blue SAVE button in the top-right of the screen, and visit your site. Your pieces should be arranged by those that have been most recently added to your account.
NOTE: Keep in mind that any changes made to the Artist Profile Template will be made to all Artist Profile pages.
Suggested Reading:
- Add a "Read More" button to expand your artist's bios with the Artist Profile Page Template
- Embed a video into an Artist's Profile page
- Use Page Templates to instantly generate Inventory, Artist, and Exhibition Pages
- Modify the layout of your Inventory Detail pages with Page Templates
- How to add artists to your website and customize their layout
