How do I insert an Email Template into a new message? - Pro+
You'll see an option to choose an Email Template when composing a new message.
Please note: this is a Pro+ feature for both Artist and Gallery accounts. To see the subscription tiers and what each tier offers, please visit our Features pages: Artists & Gallery.
If you'd like to learn about upgrading your account, please feel free to reach out to Support!
Once you've created your Email Templates, you'll be able to insert them into 1-1 follow-ups with Contacts, and move through your emails much more efficiently.
When creating a new message, look for the Email Templates link in the upper left-hand corner of the message composition screen:
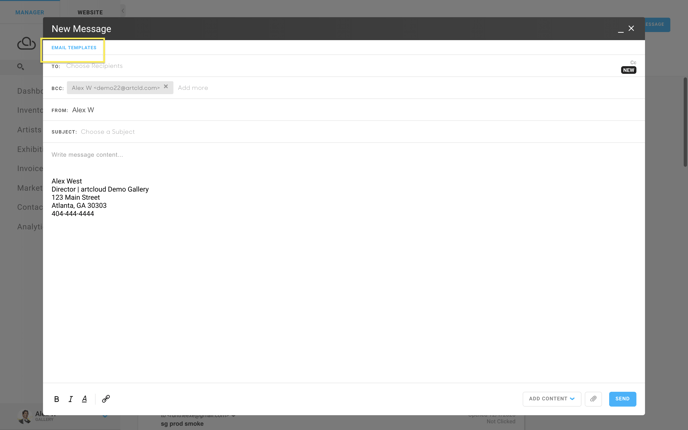
From there, you'll be able to select one of the Email Templates you created. Simply hit the check box to the left of the Email Template name, and hit the Use Template button in the upper right.
Note: you can only use one Email Template at a time.
If you'd like to use an Email Template created by another staff member, use the Staff filter at the top of the screen to select a staff member, or simply hit All Staff to view all Email Templates that have been created in your account.
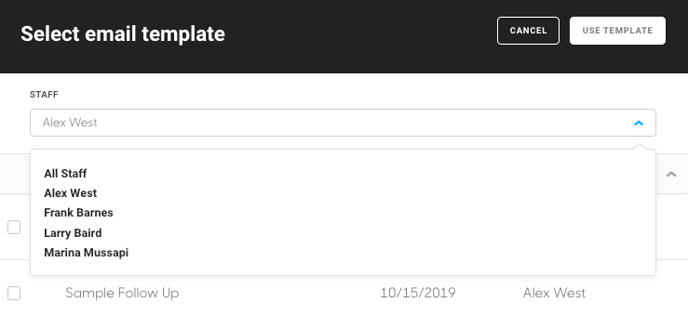
Suggested Reading:
- Where to find your email activity in ArtCloud
- How do I create Email Templates?
- What are best practices when creating Email Templates?
- Send Artwork to interested Contacts with the New Arrivals tab