Intro to Campaign creation with Campaign Blocks - Pro+
Learn all about drag-and-drop blocks to create beautiful campaigns
Please note: this is a Pro+ feature for both Artist and Gallery accounts. To see the subscription tiers and what each tier offers, please visit our Features pages: Artists & Gallery.
If you'd like to learn about upgrading your account, please feel free to reach out to Support!
Quick Jump To Guide:
Introduction into the Campaign builder space
What are Campaign Compositions? Content? Container?
What are Content blocks? How do I use them?
Can I delete a block?
What kind of Campaign blocks are there?
Can I preview my Campaign before I send it?
So you've created your first Audience, added this to your Setup page, and and you're ready to start building out your Campaign! After adjusting your Campaign settings on the Setup page, you'll see the following when starting to work on your Campaign build:
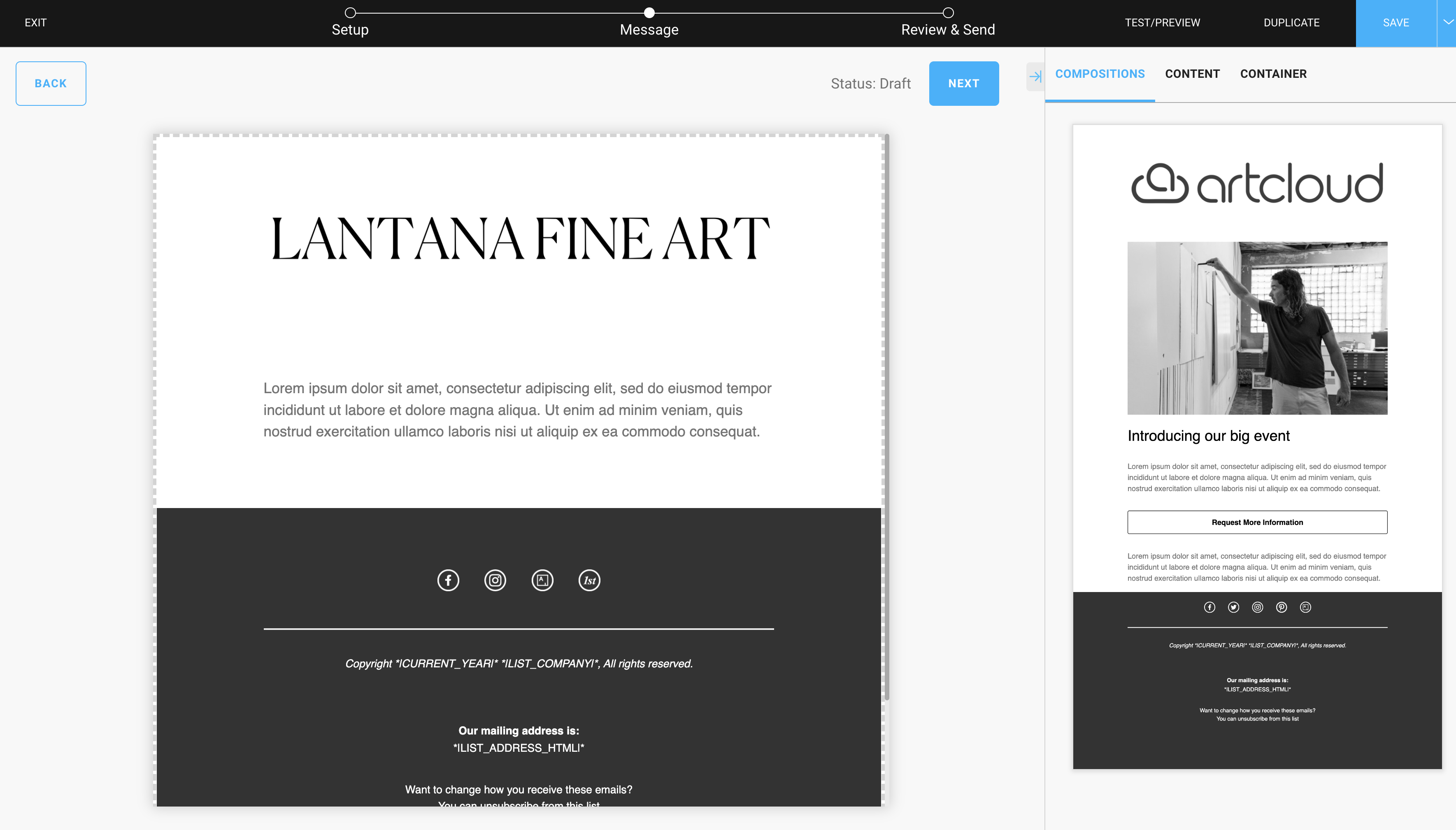
You'll see the builder space, a default logo block, and a default text block with Lorem ipsum text. Since we're building a Campaign for our account, Lantana Fine Art, we see the Lantana Fine Art logo in the preview above. You will see your logo appear in the default logo block. If you're not seeing your logo populate, you can learn more about this here.
You'll see three tabs in the Settings panel to the right: Compositions, Content, and Container. Upon default, you'll see Compositions highlighted in blue and selected in the Settings menu.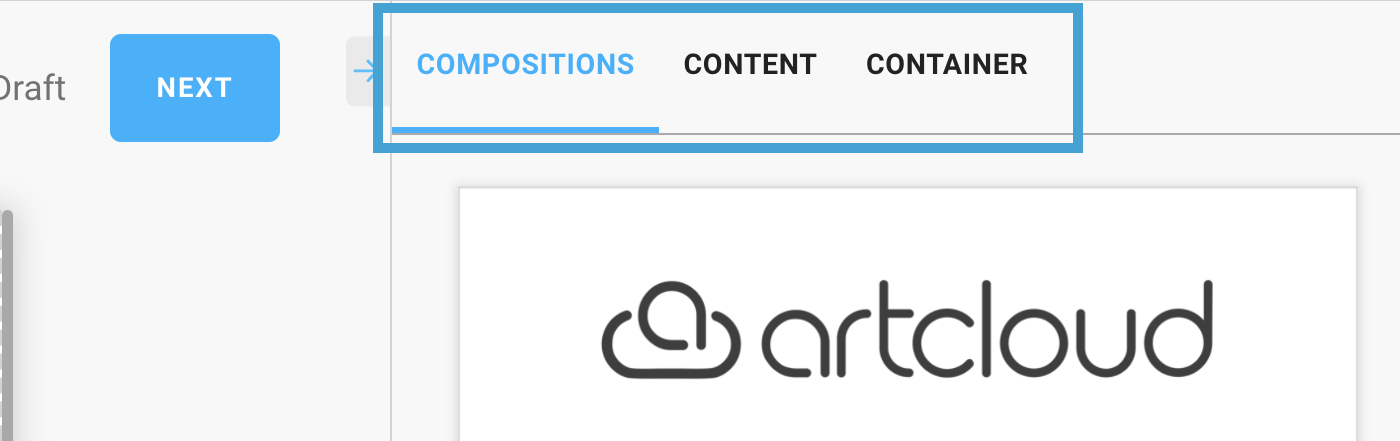
What are Campaign Compositions? Content? Container?
Compositions are pre-made Campaign templates for ease of use. To use a Campaign Composition, you can drag and drop the entire Composition block to populate in your Campaign and click into the individual blocks to adjust the content.
The Content tab of the Campaign builder is a storage place for all Campaign blocks you can add into your Campaign.
The Container tab of the Campaign builder houses layout blocks for custom use in your Campaign. If you don't see a layout option in Content and you want to build your own, you can do so through the Container tab and Layout blocks.
What are Content blocks? How do I use them?
The Content tab houses all of the various building blocks you can use to build out your Campaign:-gif.gif)
You can use these Content blocks in your Campaign by dragging and dropping them into your build. I've added an image block and then moved it in the Campaign to change it's placement.-gif.gif)
You can delete a block from your Campaign by clicking the red 'Remove' button when the block has been selected:-gif.gif)
What kind of Campaign blocks are there?
You can add in Text, a Header, line element and more in your Campaign. You can even add in your Inventory into your Campaign via the Inventory block.
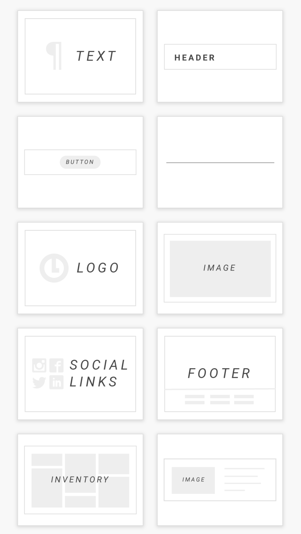
Can I preview my Campaign before I send it?
As you create or edit your campaign, you can click the TEST/PREVIEW button at the top-right of the Campaign builder to preview the appearance of your Campaign before sending to your Audience.
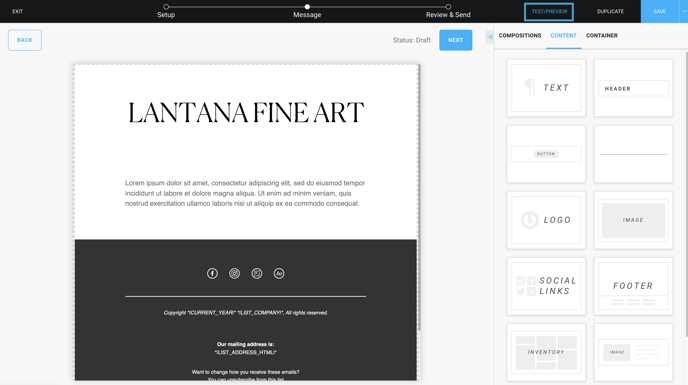
If you want to send this Campaign preview to multiple email addresses, please make sure to enter them one at a time.
Please note: your Campaign preview will come from a no-reply@artcld.com. This is the email address that the preview will come from, only.
When you send your Campaign out to your Audience, your Audience will see the From email chosen on the Setup page.