Place inventory items on hold with the Hold Status toggle
Place an Inventory Item on Hold for a specific Contact
Galleries often want to put a "soft hold" on a piece of inventory for a client, while the item is still active in inventory and not yet On Approval on an invoice. With the Hold Status feature, an inventory item can be put on hold for a specific client.
NOTE: You will need to have created a Contact record for the Contact that the item will be held for before adding the Hold status to the inventory item.
To put an item on Hold, access the Inventory Detail page for the Inventory Item and click the Hold toggle on the bar to the right side of your screen.
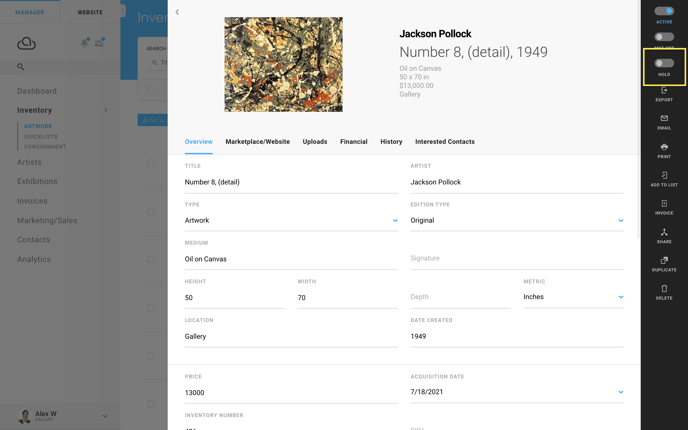
Once you've toggled Hold to On, a popup will appear, in which you can enter the contact that the item is on hold for. Simply begin typing the contact name and a drop down will appear with matching Contacts. Then click "Confirm Hold".
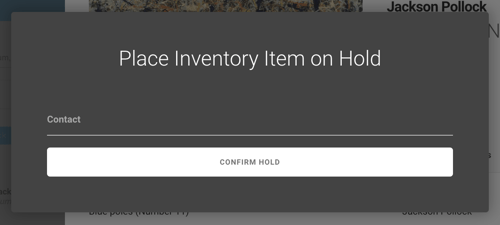
NOTE: Hold Status is entirely independent of Active/Inactive Status. The Gallery can choose when they put an item on hold if they would like for that Item to remain Active or to separately toggle the item to Inactive if they wish to.
Once an Inventory Item has been put on hold, a yellow dot on the Inventory Detail screen (below the Inventory details at the top) will indicate if the piece is on hold, with the Contact name indicated. Hold Status is also written in the logs on the History tab of the Inventory Item.
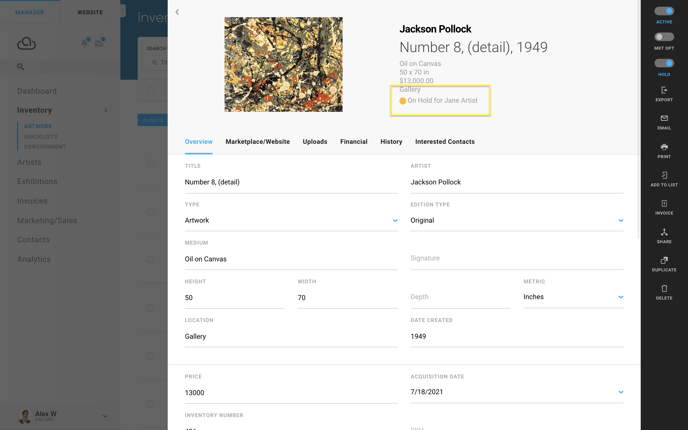
This Hold Status is also visible in the Inventory List View. Additionally, if you modify the view of your inventory columns, the Hold Contact column will indicate the Contact for whom the piece is on hold.

NOTE: The dot status indicator in the list view can only show one state at a time, with priority given first to Red (on invoice), Yellow (on hold), and then Black (inactive). Therefore, if and when an Inventory Item that is on Hold is added to an Invoice, the represented status dot will display as Red in the List View.