Set up your Campaign's mailing list, subject line, preview text, and more - Pro+
Set up what email your recipients will be able to respond to, and what name is in the "Sender" field
Please note: this is a Pro+ feature for both Artist and Gallery accounts. To see the subscription tiers and what each tier offers, please visit our Features pages: Artists & Gallery.
If you'd like to learn about upgrading your account, please feel free to reach out to Support!
After creating a Campaign from the Campaign List, you will come to the Setup page:
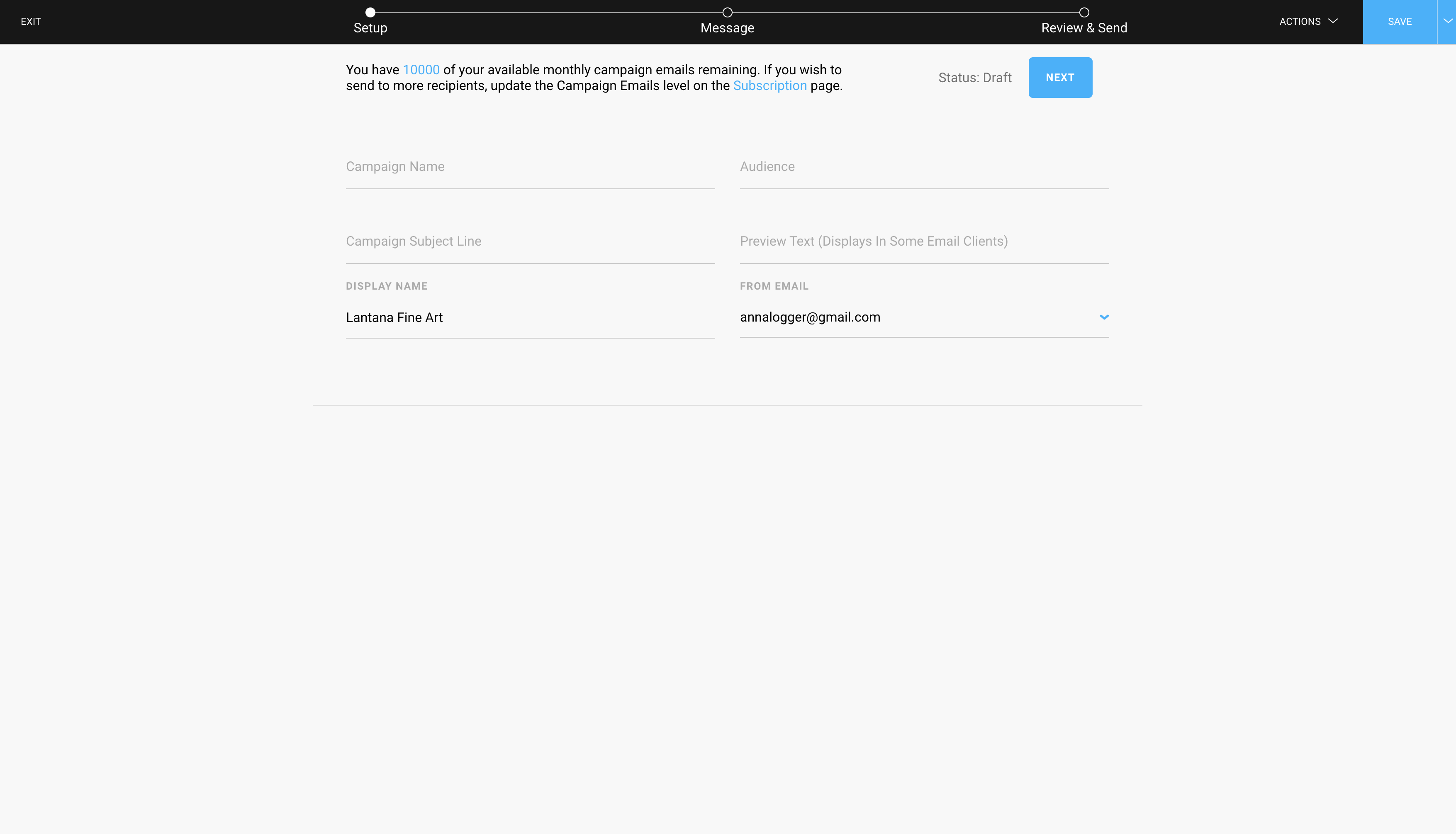
The bar at the top of your screen in the center monitors your progress in making your Campaign.

There is an Actions menu at the top near the Save button that will give you access to Send Test Email or Duplicate this Campaign. Clicking the Duplicate button creates a copy of your Campaign. It will have the same settings and content that your present Campaign does.
Clicking the Save button will save your progress, and will allow you to return to your Campaign later to edit it.
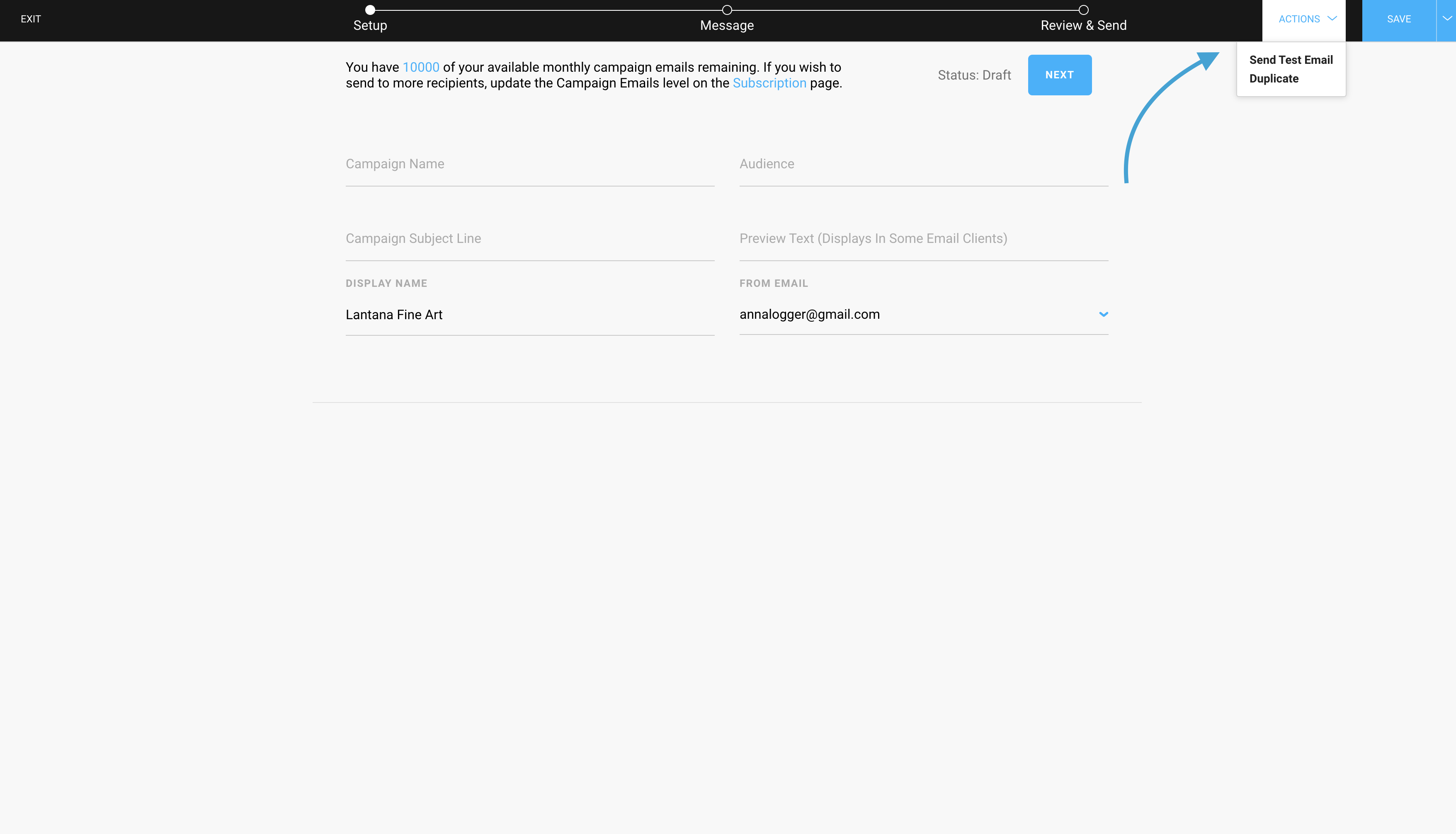
On the Setup page, you have the ability to adjust the Campaign Name, attach a specific Audience, provide Subject line, Preview Text, adjust the Display Name, and choose the email you want this Campaign to come from:
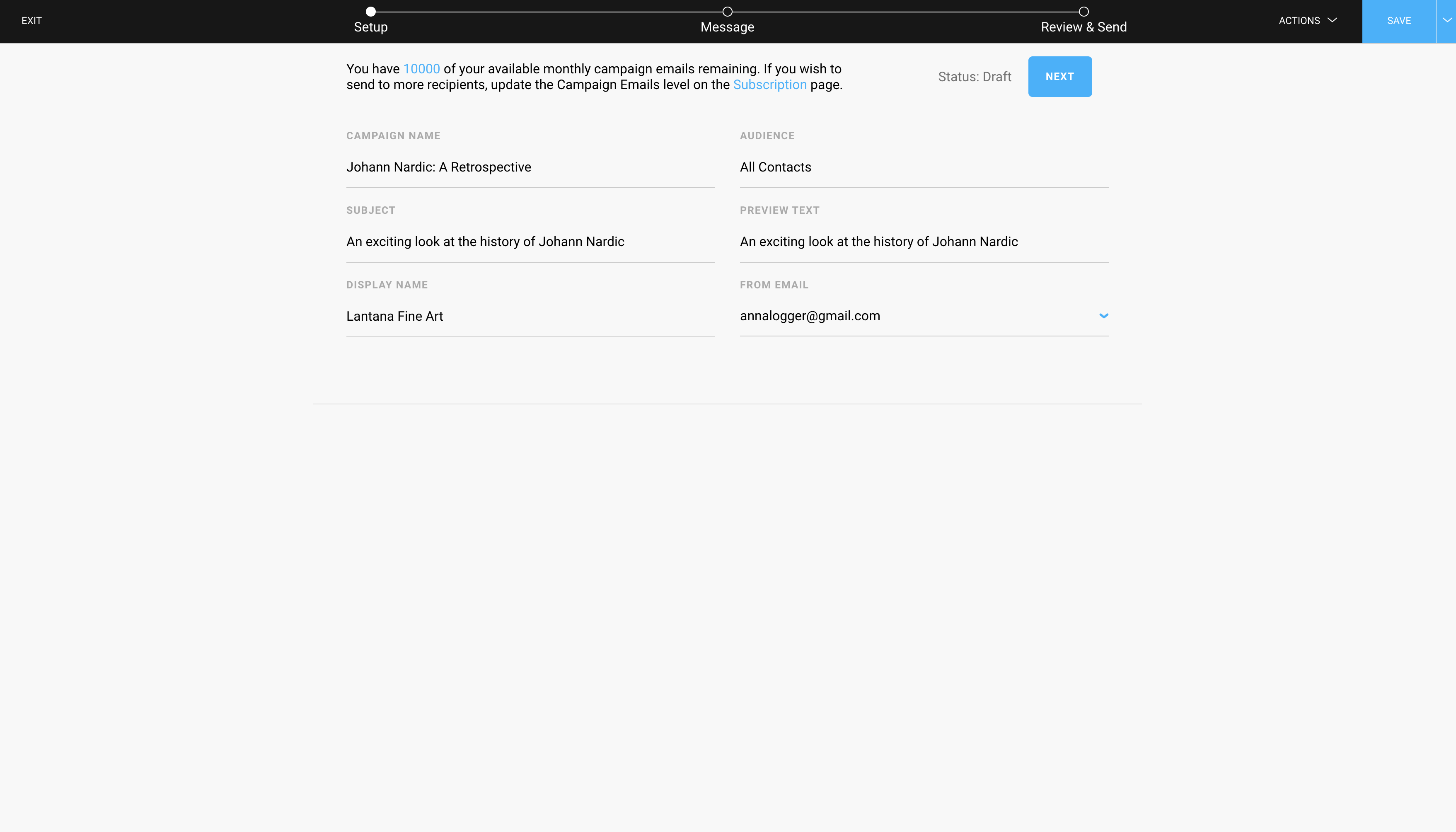
Campaign Name
First, you can set your Campaign Name. This is an internal value that your Campaign recipients will not see. It is what your Campaign will be called inside of ArtCloud, and what you will search to come back to it later.
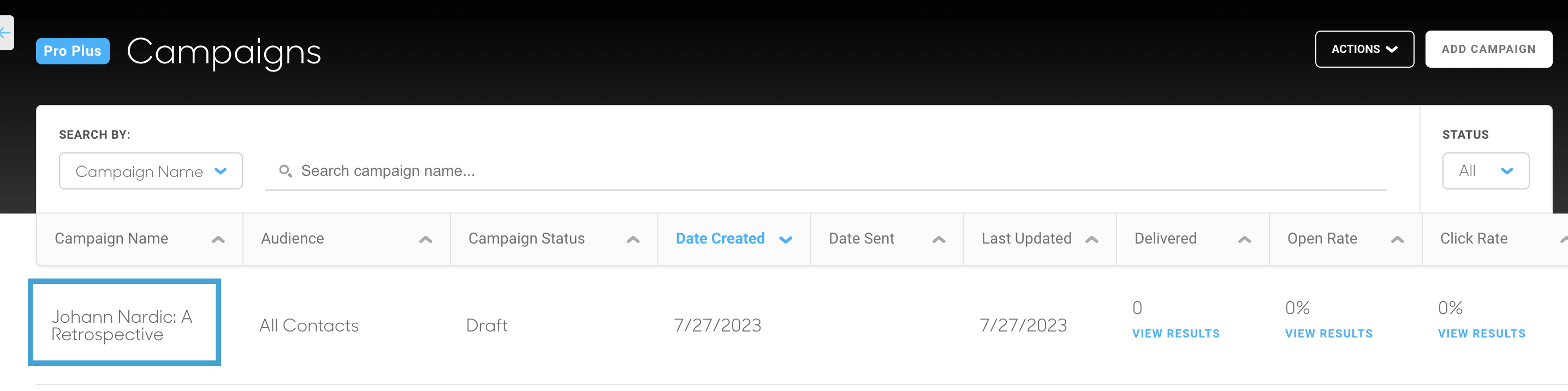
Audience
Sets the Audience that this campaign will be sent out to. Learn how to create an Audience by clicking here.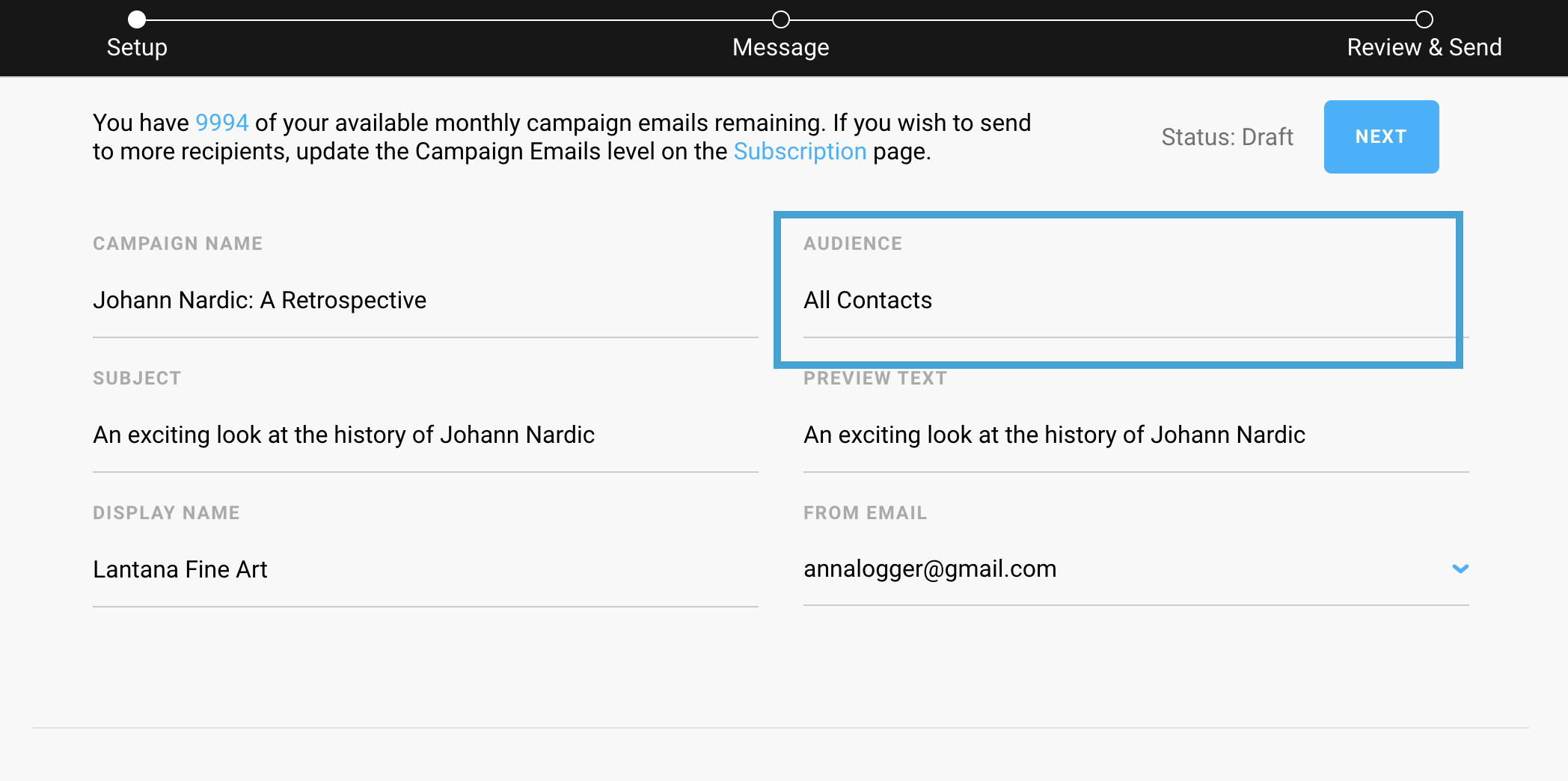
Subject
Determines the subject line of your email.

Preview Text
Sets the preview text that users see. If it is too short to fill the width of the email subject line, it will begin showing the content of the email.

Display Name
This name is who appears to be the "sender" of the email.
