Stripe Terminal for Payment Processing
Process Card Present Payments on invoices with the Stripe Terminal
Quick Jump To Guide:
What is the Stripe Terminal? How does it work?
Which terminal does ArtCloud support?
Do I need to integrate my account with Stripe to use the Stripe Terminal?
How do I order the Stripe Terminal?
I've just received the Stripe Terminal. What now?
How do I set it up in my account?
How do I process a sale with my Stripe Terminal?
Where do I see my sales information once I use the Stripe Terminal to enter the credit card details?
I need help with my Stripe Terminal.
What is the Stripe Terminal? How does it work?
The Stripe Terminal is a card reader (hardware) that can be connected with your ArtCloud account in order to process payments on invoices when the credit card is present. You can tap credit cards, swipe them, and insert cards with a chip to process the payment.
The Stripe Terminal needs to be connected to the internet via wifi or an ethernet cable connection in order to function.
Which terminal does ArtCloud support?
We support the specific BBPOS WisePOS™ E terminal and the Stripe M2 Reader at this time.
Do I need to integrate my account with Stripe to use the Stripe Terminal?
Yes. You will need to have Stripe Payment Processing integrated on your account. If you already have Stripe integrated on your ArtCloud account, then you're all set.
How do I order the Stripe Terminal?
Stripe Standard customers can order a BBPOS WisePOS™ E Stripe Terminal through Stripe directly, here.
If you currently have a Stripe Express integrated account or if you're not sure sure which Stripe account type you have, please reach out to support@artcloud.com.
I've just received the Stripe Terminal in the mail. What now?
When you receive your Stripe Terminal, you may need to charge the terminal first. Let it get charged up before you try to process any sale.
Once your terminal is charged, click on the power button on the side of the terminal to ensure your device is on. You should be prompted to select a WiFi network for your terminal. Once you’ve selected your WiFi network and you’ve entered your password, click on the blue Connect button on the terminal’s screen.
You may see updates downloading. This is expected for hardware. Please wait until updates have finished installing.
How do I set it up in my account?
Log into your ArtCloud account and navigate to the Integrations tab in Account Settings. Click on the blue Register Stripe Terminal button.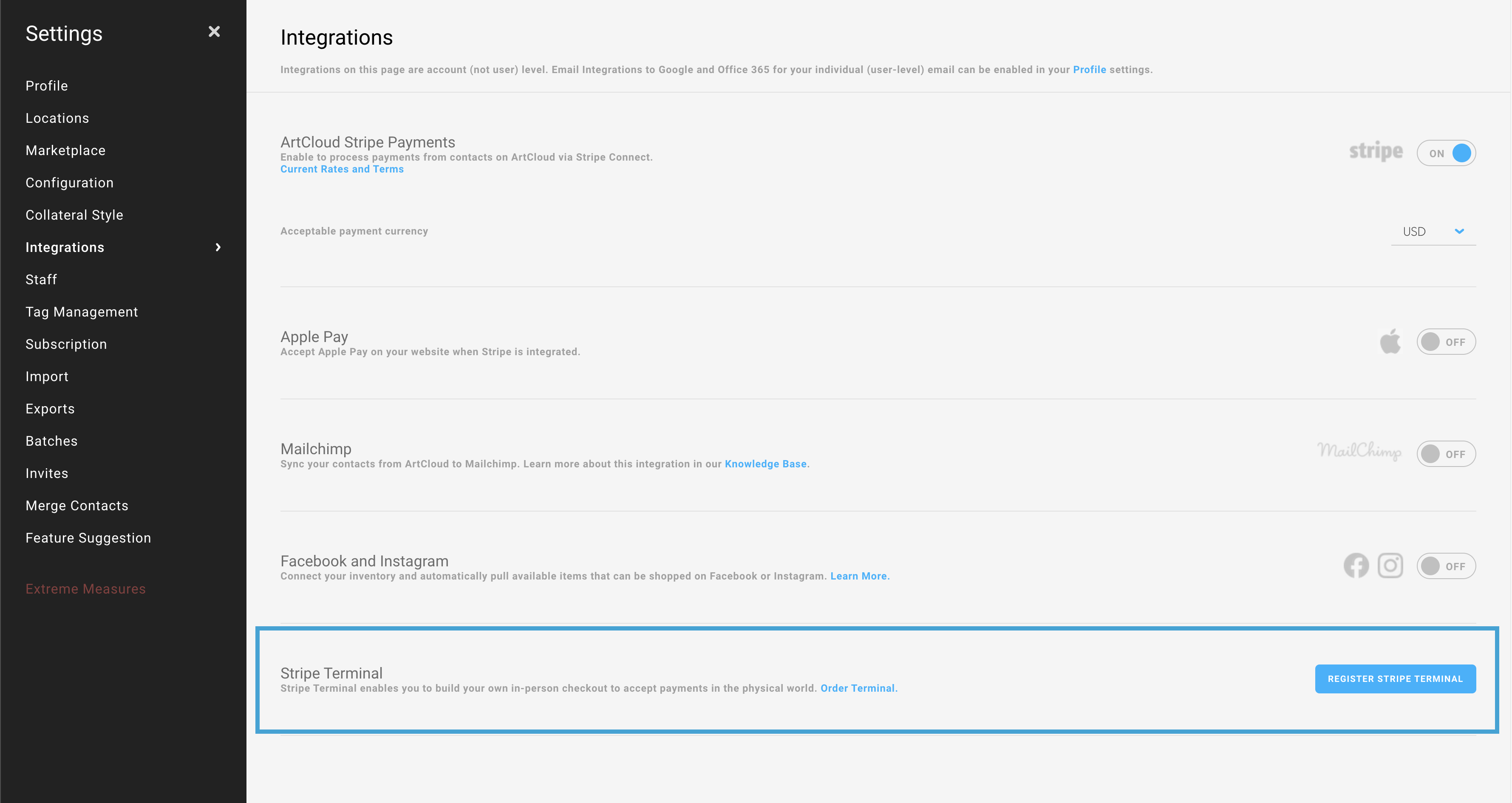
Next, add in your relevant Location information for your Terminal.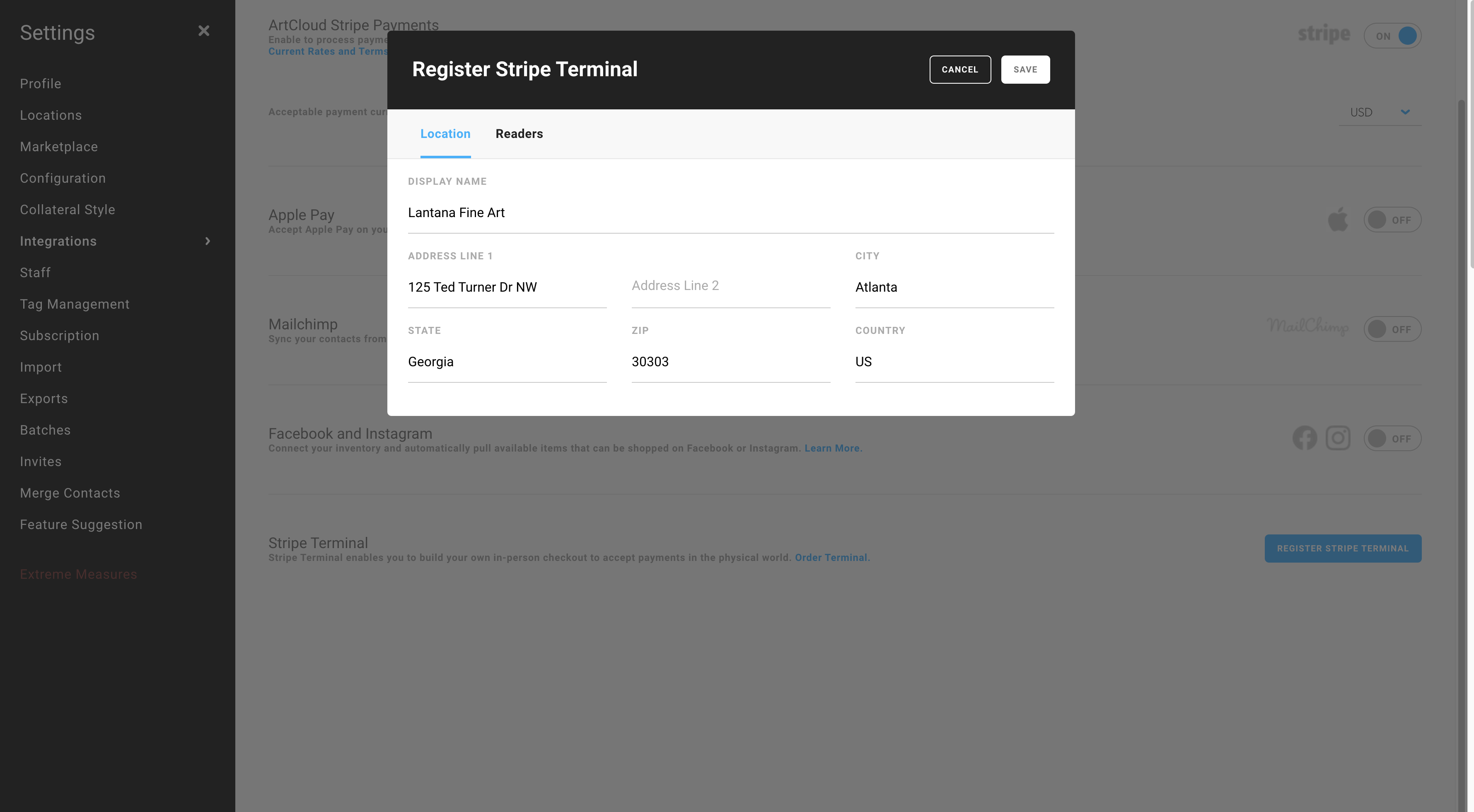
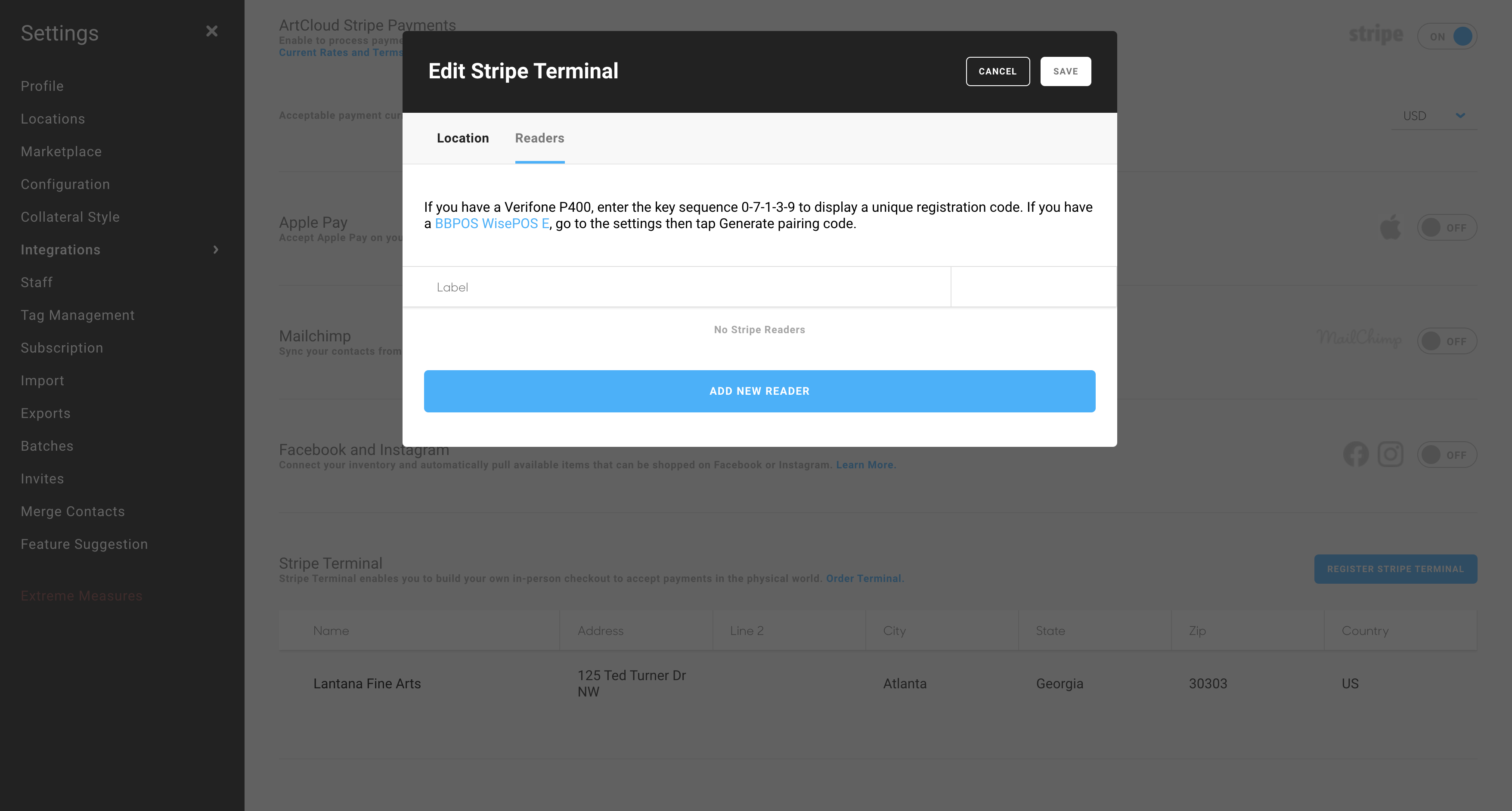
You'll be prompted to add in a Reader Label and a Registration Code. The Reader Label is an internal label for your use in your account. We've added this as Front Desk for our Reader Label, but you can add in whatever Label you'd like.
To get your Registration Code, swipe left on the device to see the Settings button. Click on this button and enter the PIN 07139. You’ll be taken into the Admin options screen.
Click on “Generate pairing code”. You’ll receive a specific code to enter into the Registration Code field. 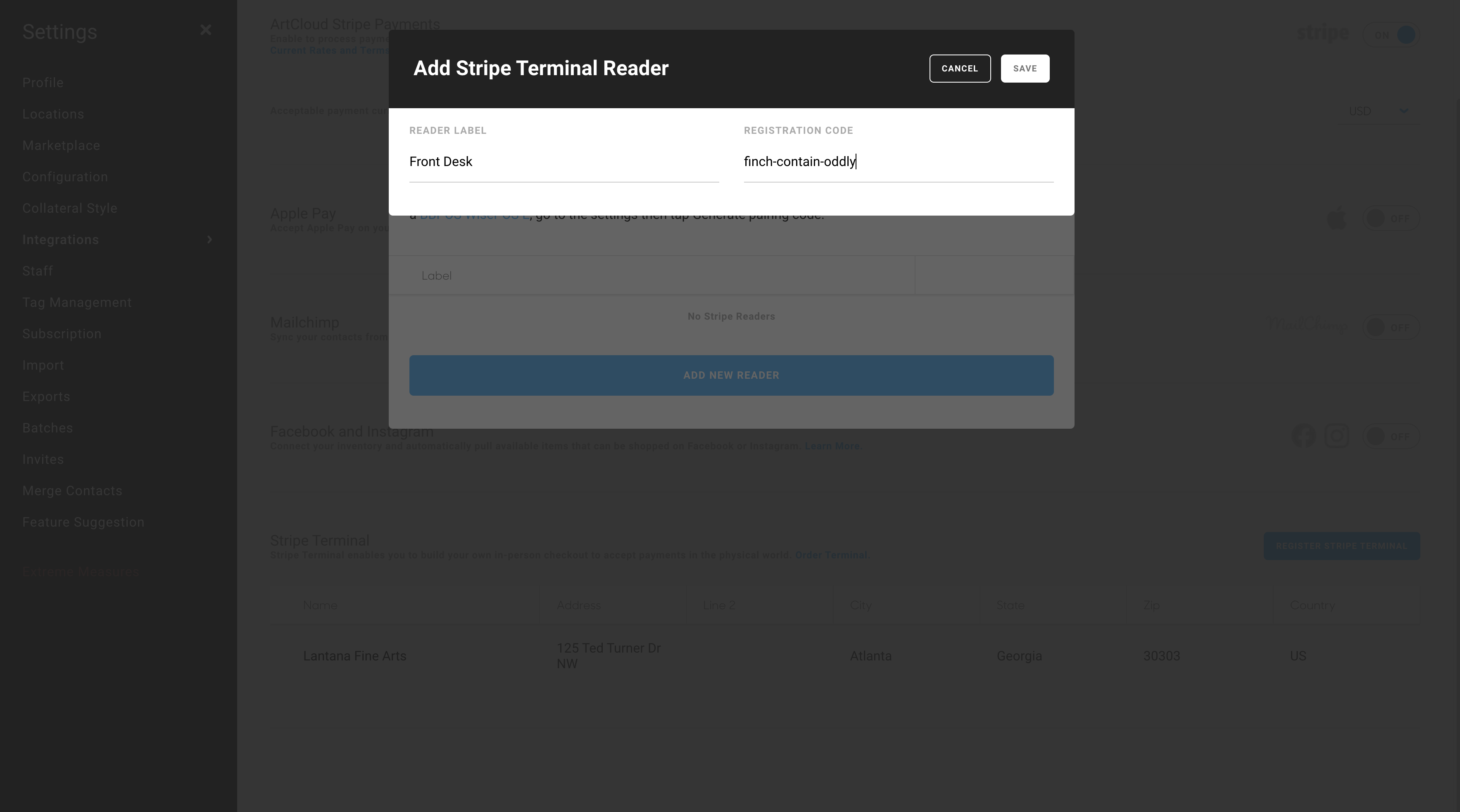
After entering your specific code, click Save. Your Reader Label will populate under Label.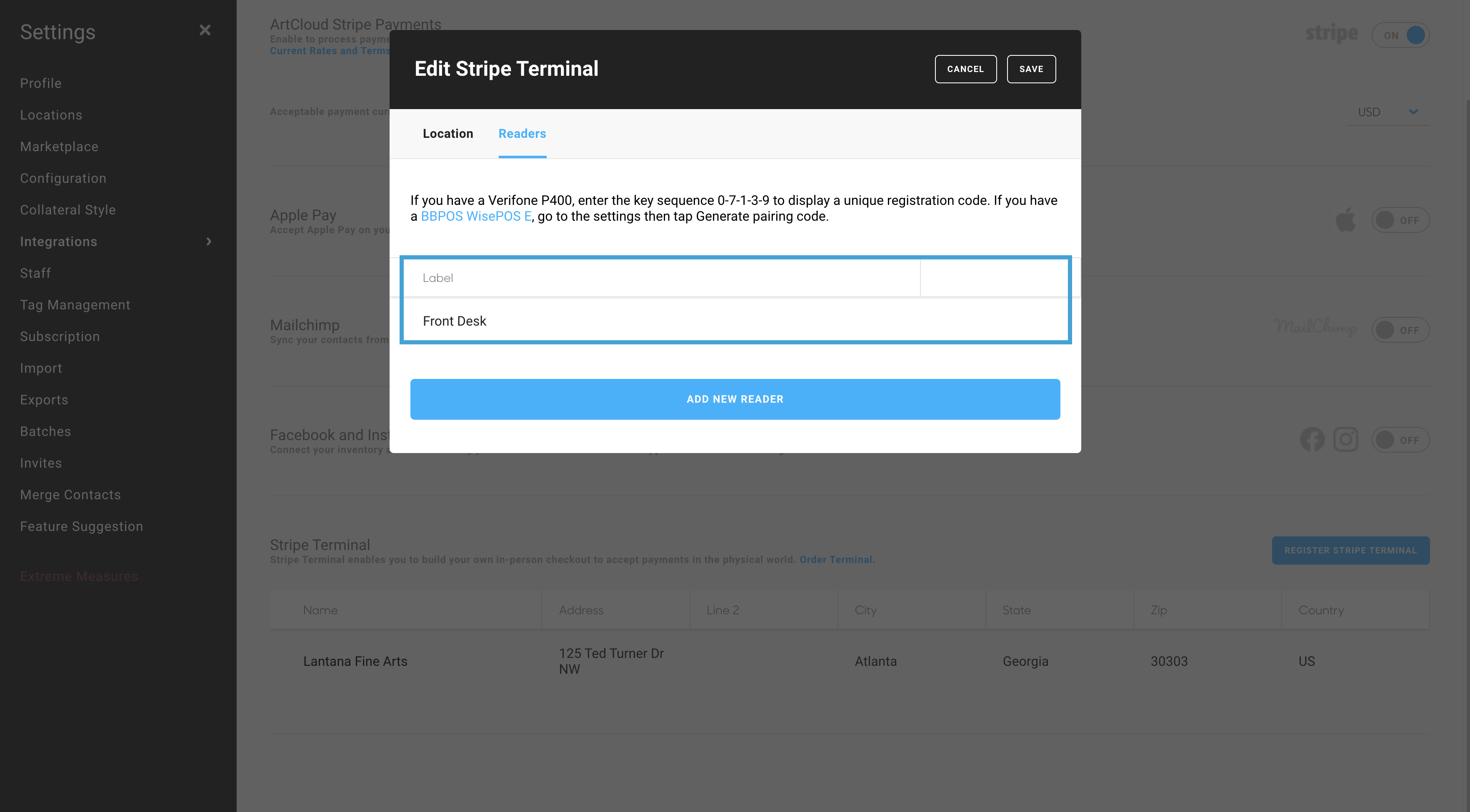
That’s it! Your Stripe Terminal is now registered. Click Save again to exit this set up screen.
How do I process a sale with my Stripe Terminal?
You can process a sale with your Stripe Terminal in the same way you would process a payment with Stripe. Navigate to your Invoice, add in your relevant invoice information (Contact name, inventory item, taxes, shipping, etc...), then navigate to your Payments tab to charge the customer's card.
Click on the Add Payment button. Click on the dropdown under Payment Type and choose Terminal.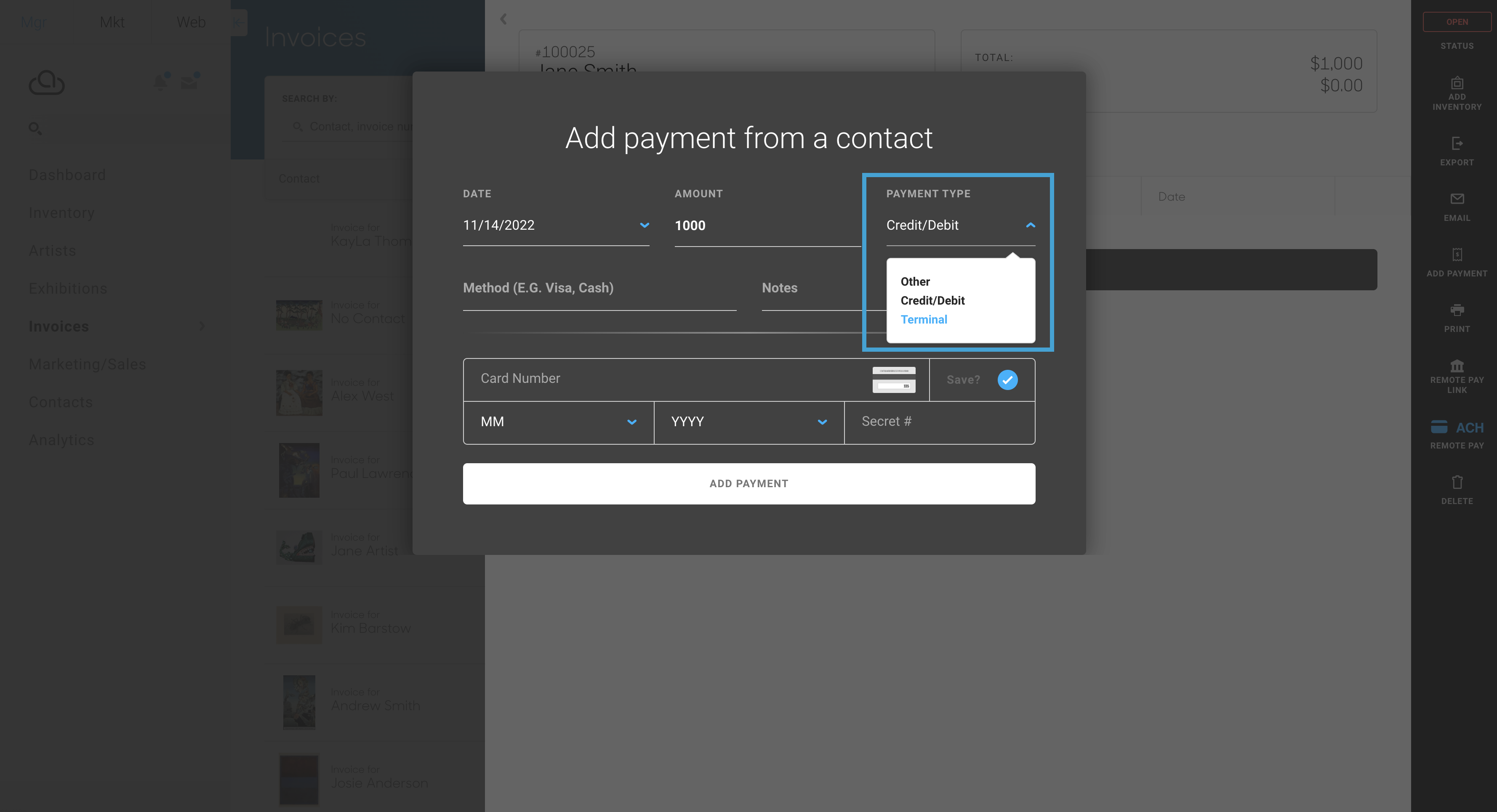
Next, Select the Terminal Reader you want to process this sale with. You'll see your Reader Label appear here. Select your Reader.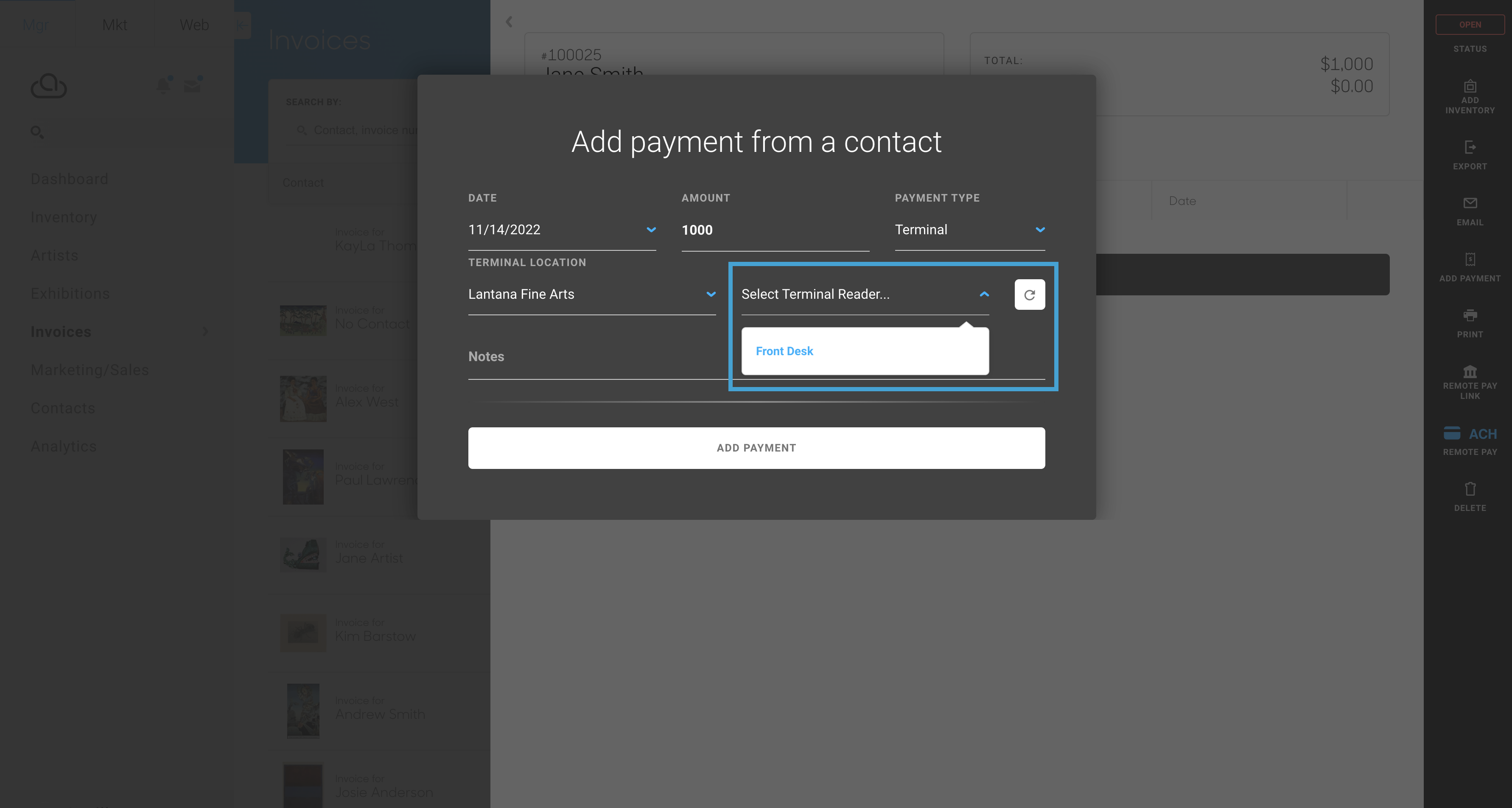
Add in any Notes you want to associate with this charge, if you'd like. Then click Add Payment.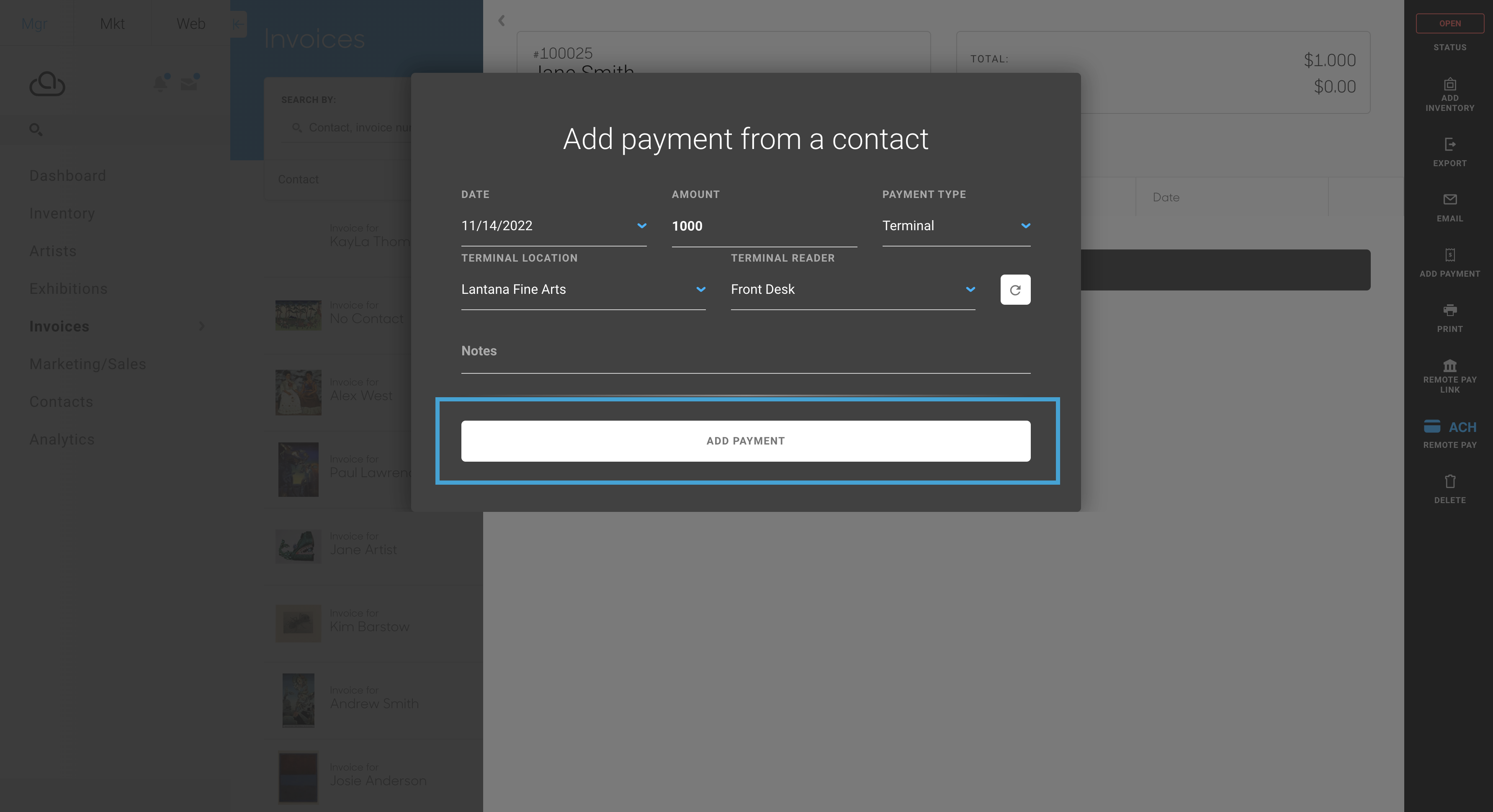
You'll immediately see a small ArtCloud logo loading, but shortly after you should see another pop-up that says, "Waiting for customer input..."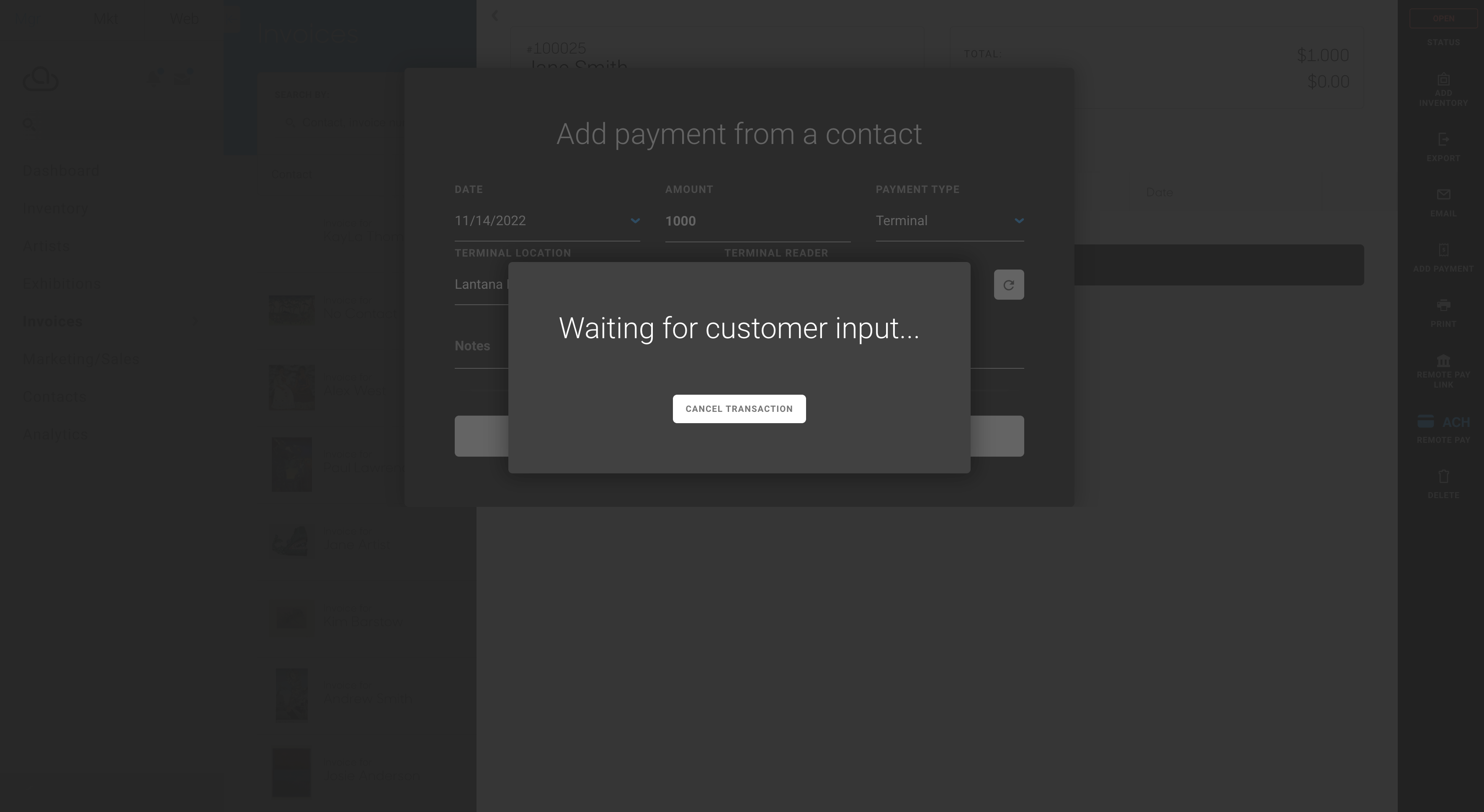
This is when you either tap, swipe, or insert your customer's credit card to process this transaction. Once this payment has been successfully processed, the payment will populate on the Payments screen. If you're fulfilling the total value of the invoice with this payment, you'll see the invoice Close.
Where do I see my sales information once I use the Stripe Terminal to enter the credit card details?
The Stripe Terminal will process payment on invoices in the same capacity that processing via Stripe on the invoice does. You can see your sales in your ArtCloud account in your Sales Over Time report, and you can see the Stripe payments recorded in the account on the Payments report. You can see how long a payment will take to be paid out as well.
I need help with my Stripe Terminal.
Please reach out to ArtCloud Support (support@artcloud.com) with any questions or concerns you may have about your Stripe Terminal.
What are the processing fees associated with Card-Present transactions via Stripe Terminal?
Card present rates are typically slightly less than card-not-present rates, and will only be applied to those transactions where the card is physically present and swiped, inserted or tapped via the Stripe Terminal. You can find current processing fees for all Stripe transactions in ArtCloud, including those processed via Stripe Terminal here: Current Processing Fees in ArtCloud
