Add, Edit, Disable, or Enable Staff Accounts in your ArtCloud account
Create Staff Accounts for individual log ins
Quick Jump To Guide:
Add Staff Accounts
Edit Staff Accounts
Permissions / Notifications for Staff Accounts
Disable Staff Accounts
Enable Staff Accounts
Pro Tip: The email address used to set up your ArtCloud account is considered the Admin Account, but you can manage your staff in your Account Settings. To learn about pricing for adding staff members, please visit our Pricing Page.
Add Staff Accounts
1. Navigate to Account Settings.
2. Click on the Staff tab.
3. Click the ADD STAFF button in the top right corner.
4. Once accepting the additional account charge ($29/mo), you will be prompted to fill in the staff members details: First and Last Names, email address, password, commission percentage (if relevant), etc...
5. After adjustments are made, click SAVE in the top right corner of the Edit staff member modal.
From your Account Settings, look for the Staff tab and the ADD STAFF button. You'll then create a basic profile for your staff members and designate what information they can view and access within ArtCloud Manager.
You'll need to set an initial password for them so they can log in. Once they log in, each person can change her/his password on their own.
NOTE: Your staff should not create a separate ArtCloud account or you won't be able to add them as staff members. If you try to add someone and get an error message saying "That email address is currently in use," please contact us.
IMPORTANT: Staff members cannot register with an email that another account (be that another staff member or a gallery account) presently has.
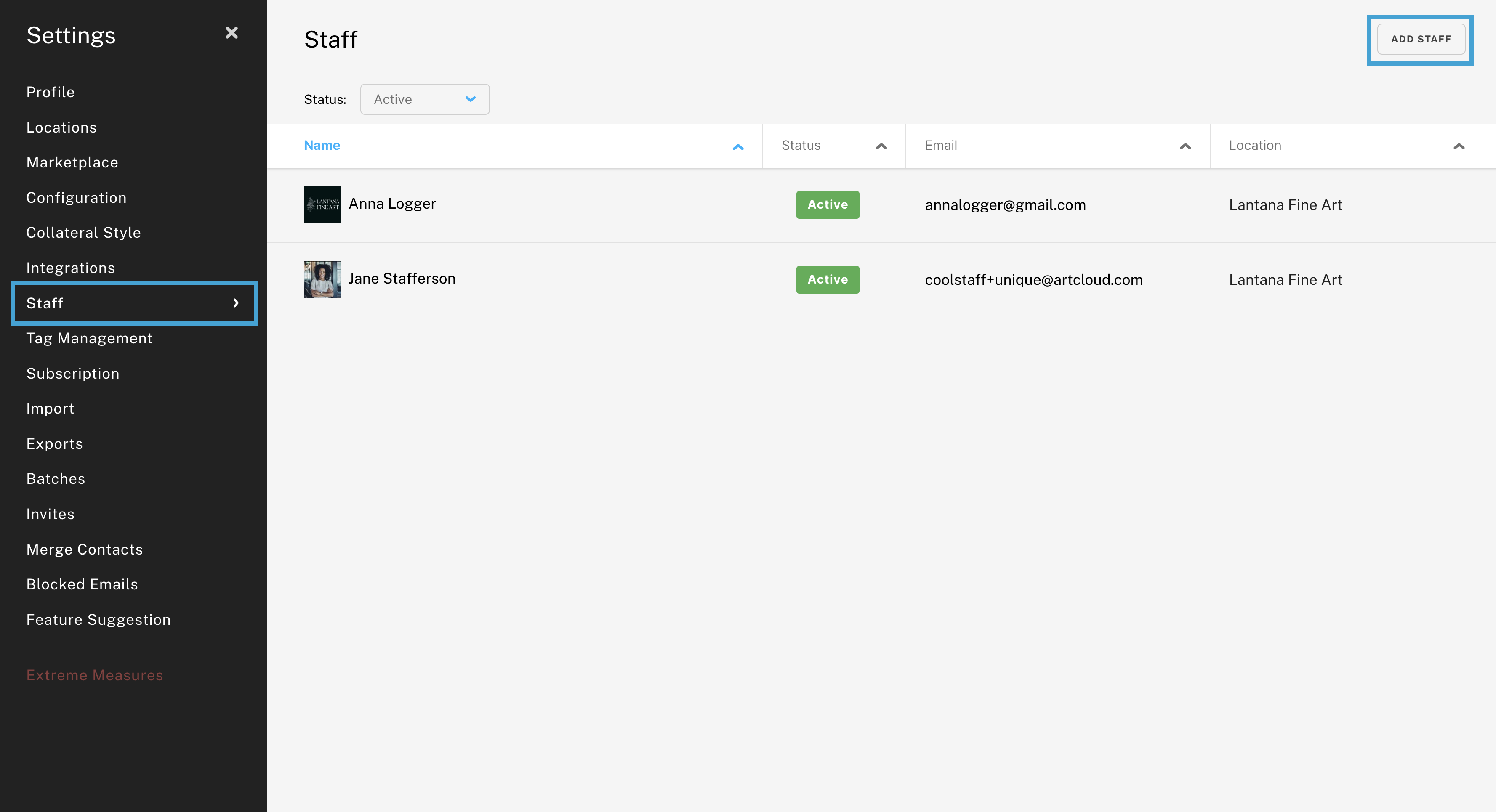
Edit Staff Accounts
1. Navigate to Account Settings.
2. Click on the Staff tab.
3. Hover over the Staff line to see an Actions dropdown menu.
4. Click on this Actions menu and select Edit.
5. After making adjustments, click SAVE in the top right of the Edit staff member modal.
To edit a staff member's information, Permissions, or Notifications, hover over their name and click the Actions dropdown that appears next to it. Click the Edit button to see the Edit Staff pop-up.
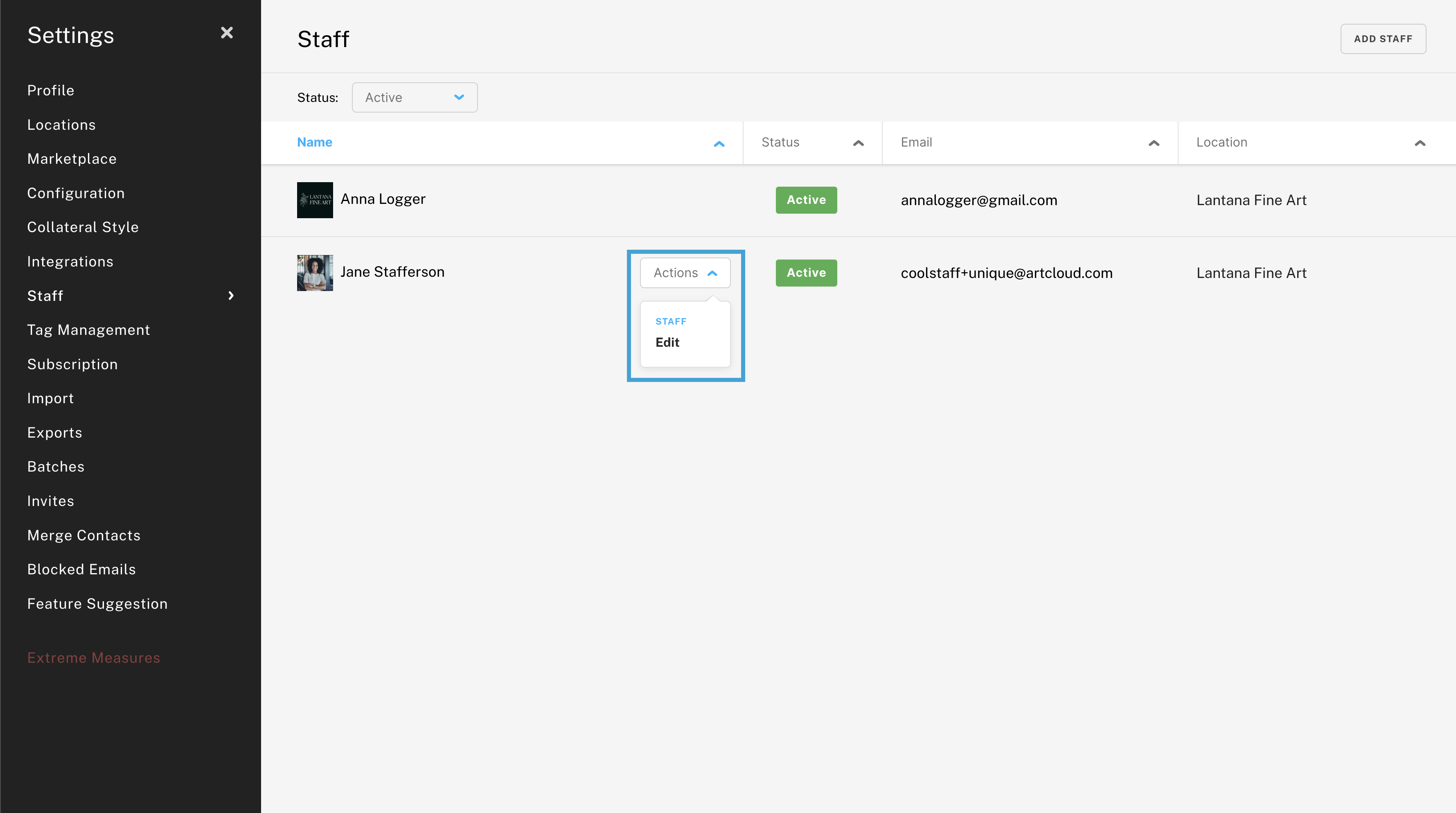
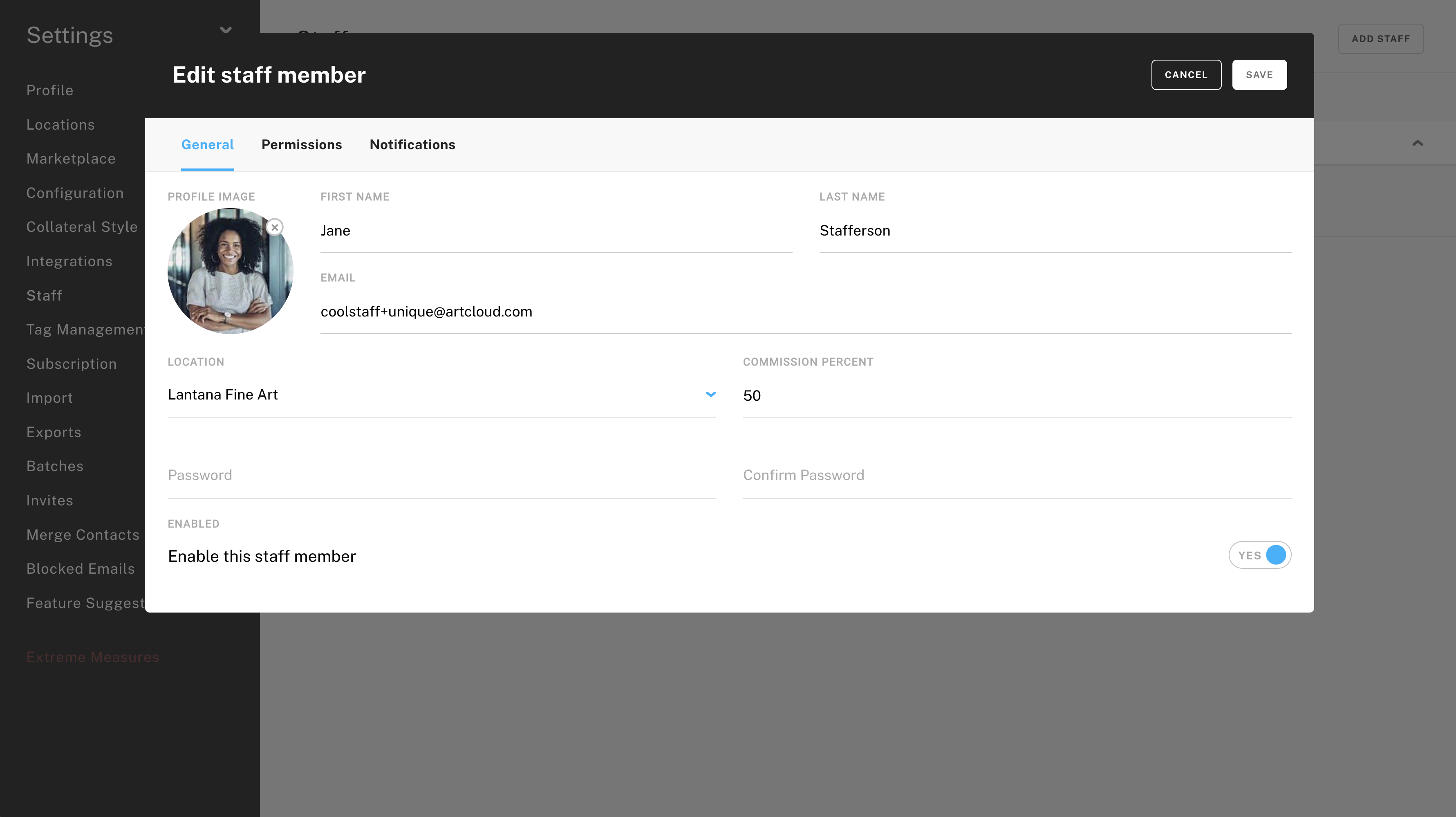
Permissions / Notifications for Staff Accounts
Each Staff account have Permissions and Notifications available to them. Permissions include areas of the platform they can or can not have access to. Notifications include opts for whether this staff member will receive website or marketplace inquiries, notifications when a customer makes a purchase, or if they will receive the daily To-Do summary email.
You can learn more about the Staff Permissions here. 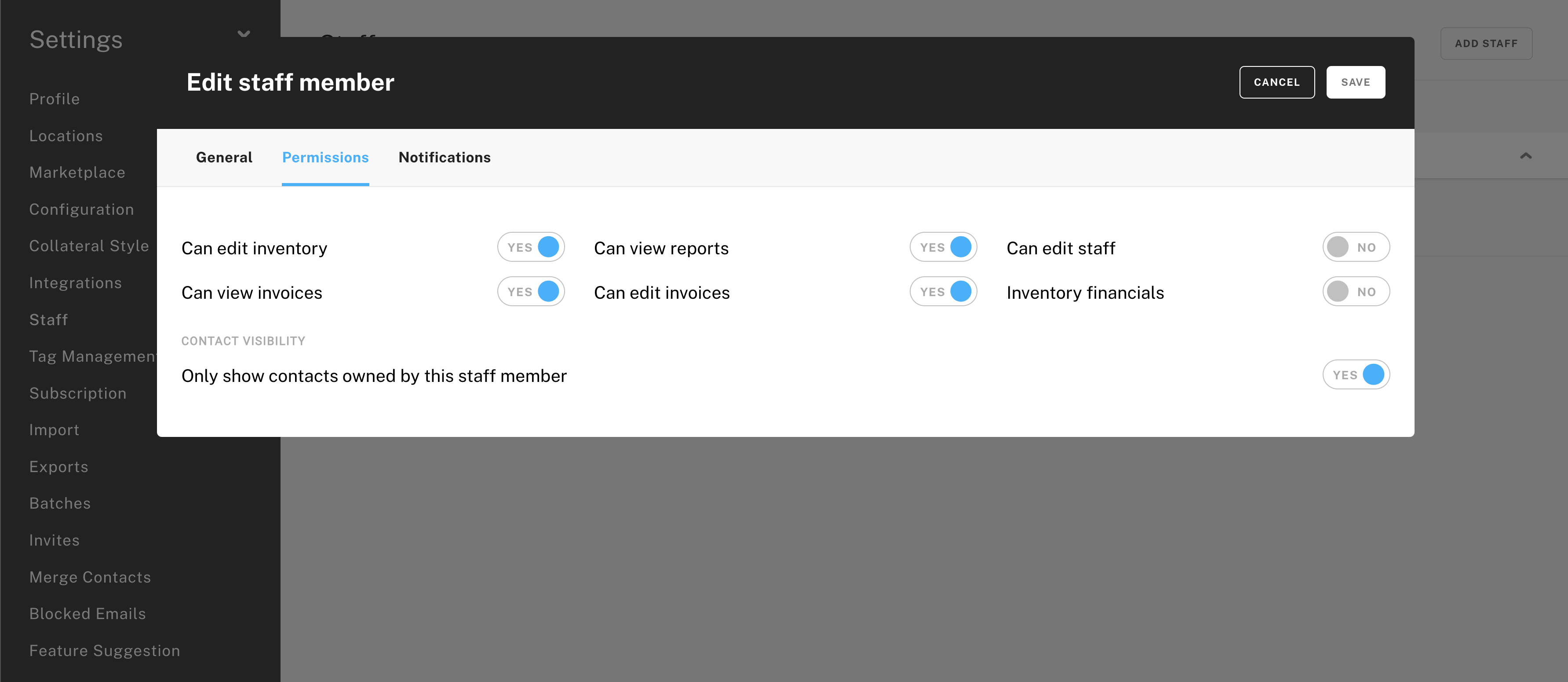
You can learn more about Staff Notifications here.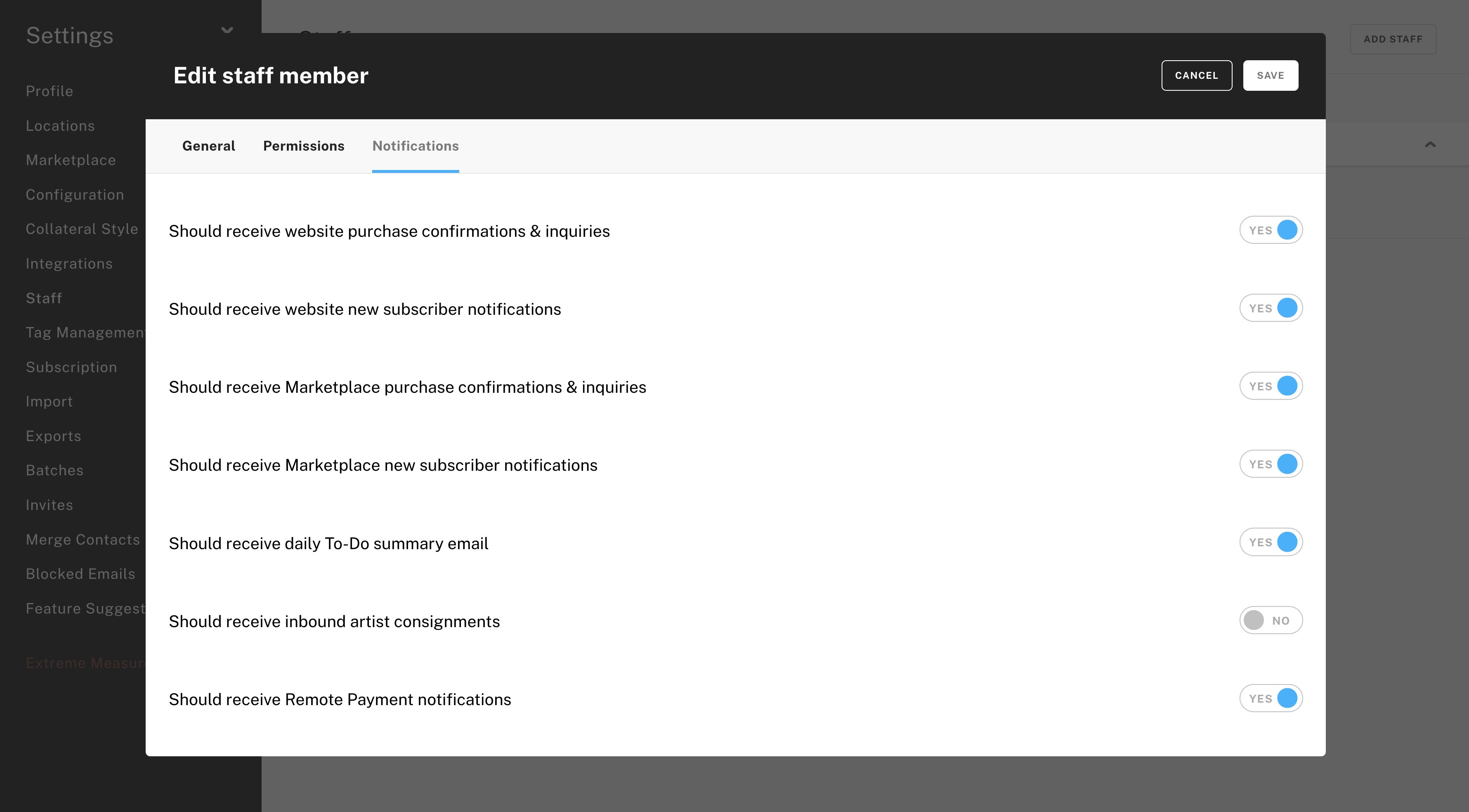
Disable Staff Accounts
1. Navigate to Account Settings.
2. Click on the Staff tab.
3. Hover over the Staff line to see an Actions dropdown menu.
4. Click on this Actions menu and select Edit.
5. On the General tab, at the bottom of the modal, toggle the Enable this staff member button to NO.
6. Click SAVE on the Edit staff member modal in the top right corner.
When staff are no longer employed with your business, it's important to disable their staff account access to the business's ArtCloud account. By disabling this, the user loses access to ArtCloud entirely.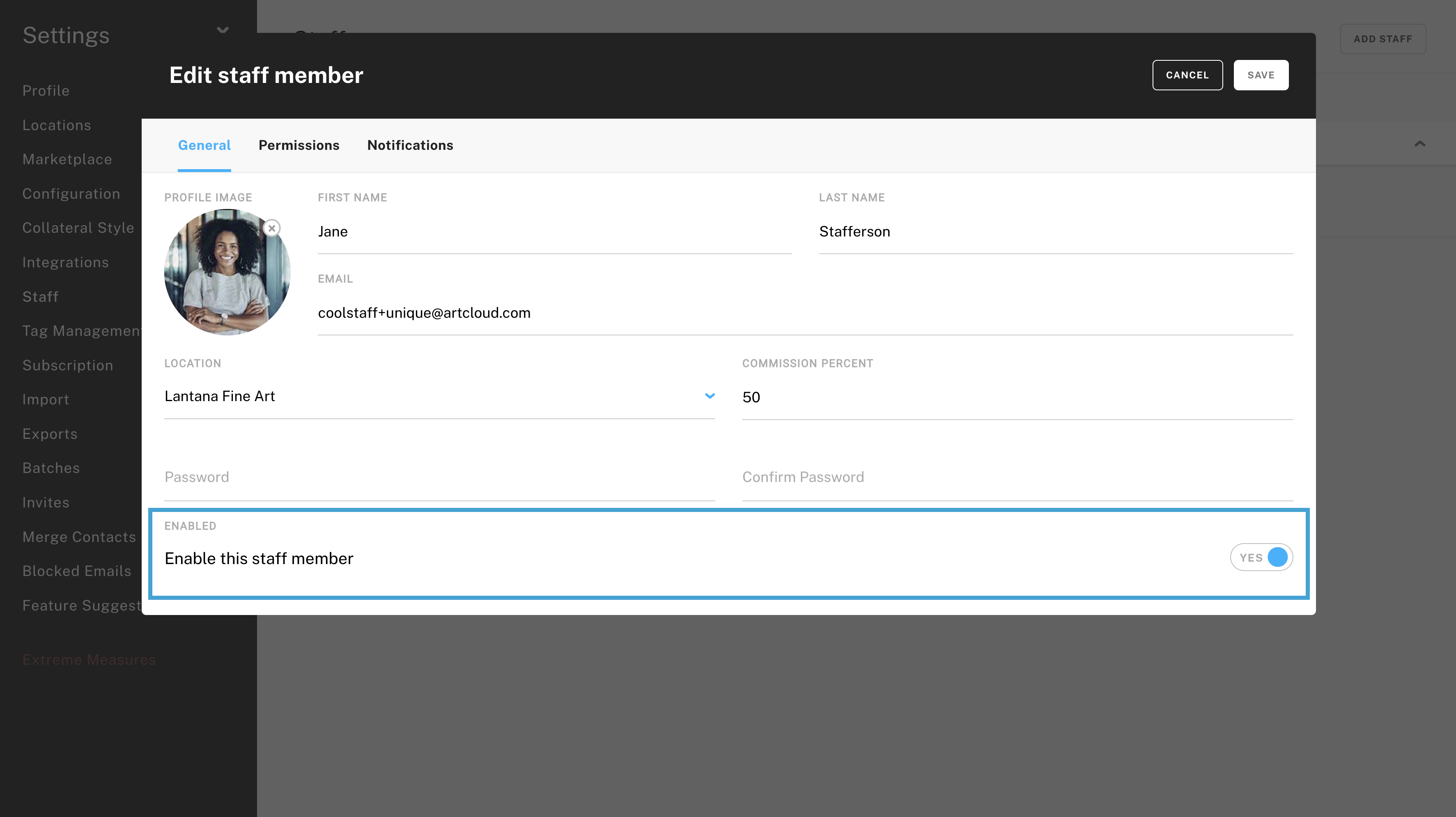
NOTE: Once a staff member is disabled, you will no longer be charged a monthly fee for their account.
Enable Staff Accounts
1. Navigate to Account Settings.
2. Click on the Staff tab.
3. Toggle the Status from Active to Inactive.
3. Hover over relevant the Staff line to see an Actions dropdown menu.
4. Click on this Actions menu and select Edit.
5. On the General tab, at the bottom of the modal, toggle the Enable this staff member button to YES.
6. Click SAVE on the Edit staff member modal in the top right corner.
Just as you can disable staff members, easily toggle them to an active status using the same toggle. When a staff member becomes disabled, they go under an Inactive status on your Staff page. If you want to make this staff member active again, you'll want to search for this Staff member in the Inactive Status, Edit the Staff Member and, toggle the "Enable this staff member" back on.-gif-gif.gif)
Please note: When you enable a staff member again, you will get charged the pro-rated amount on your next monthly bill. For instance, if your bill is charged on the 1st of the month, but you toggled this staff member on on the 25th, your next bill will include the 5 days of time the staff member had been toggled on.