Create Social Media Catalogs (Facebook + Instagram)
Link your data feed to your Facebook Shop via a Catalog
Please note: this feature is available for all Artist website subscriptions and the Gallery Pro+ website subscription. To see the subscription tiers and what each tier offers, please visit our Features pages: Artists & Gallery.
If you'd like to learn about upgrading your account, please feel free to reach out to Support!
Quick Jump To Guide:
Meta Business Suite Instructions
Facebook Business Manager Instructions
In order to get your data feed to populate in your Facebook shop, you will need to create a Facebook Catalog first. You can access this in your Meta Business Suite or Facebook Business Manager. You will need to create or build your Business Manager or Business Account in Facebook first before creating a Catalog. For assistance with this, we encourage that you reach out to Facebook Customer Support.
Meta Business Suite Instructions
Once you have your Facebook Business Manager up, you can create a Catalog through the following steps:
From your home page on Facebook, click on the Menu grid option on the left hand column, then click on Meta Business Suite under the Professional section: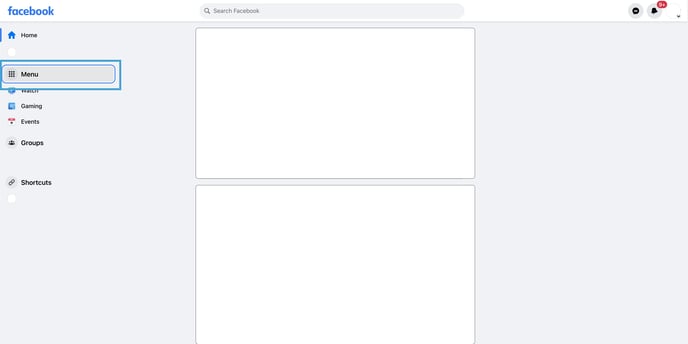
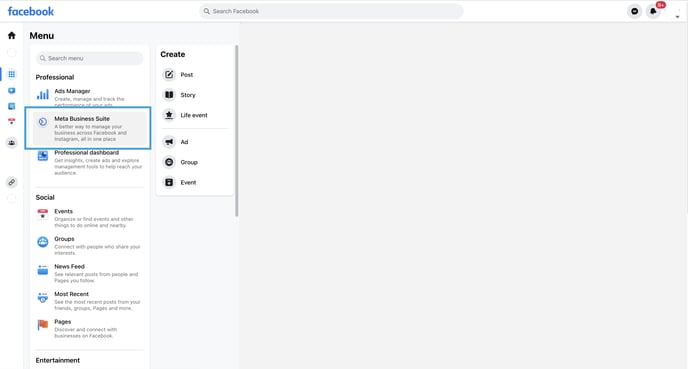
Once you're in your Meta Business Suite, you're going to click on the Commerce tab:
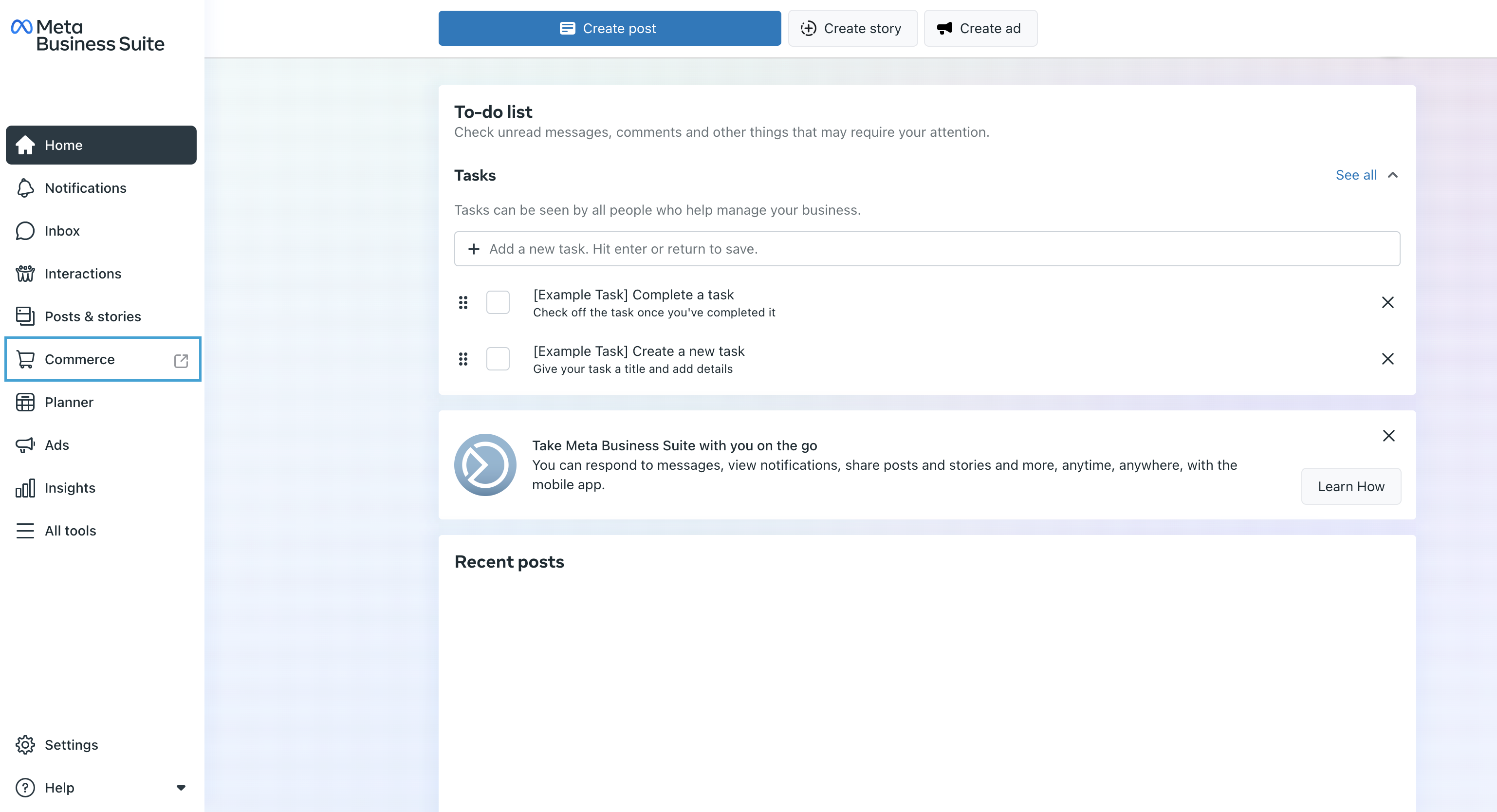
From here, a new page will pop-out into a new tab in your browser. Click on + Add Catalog:
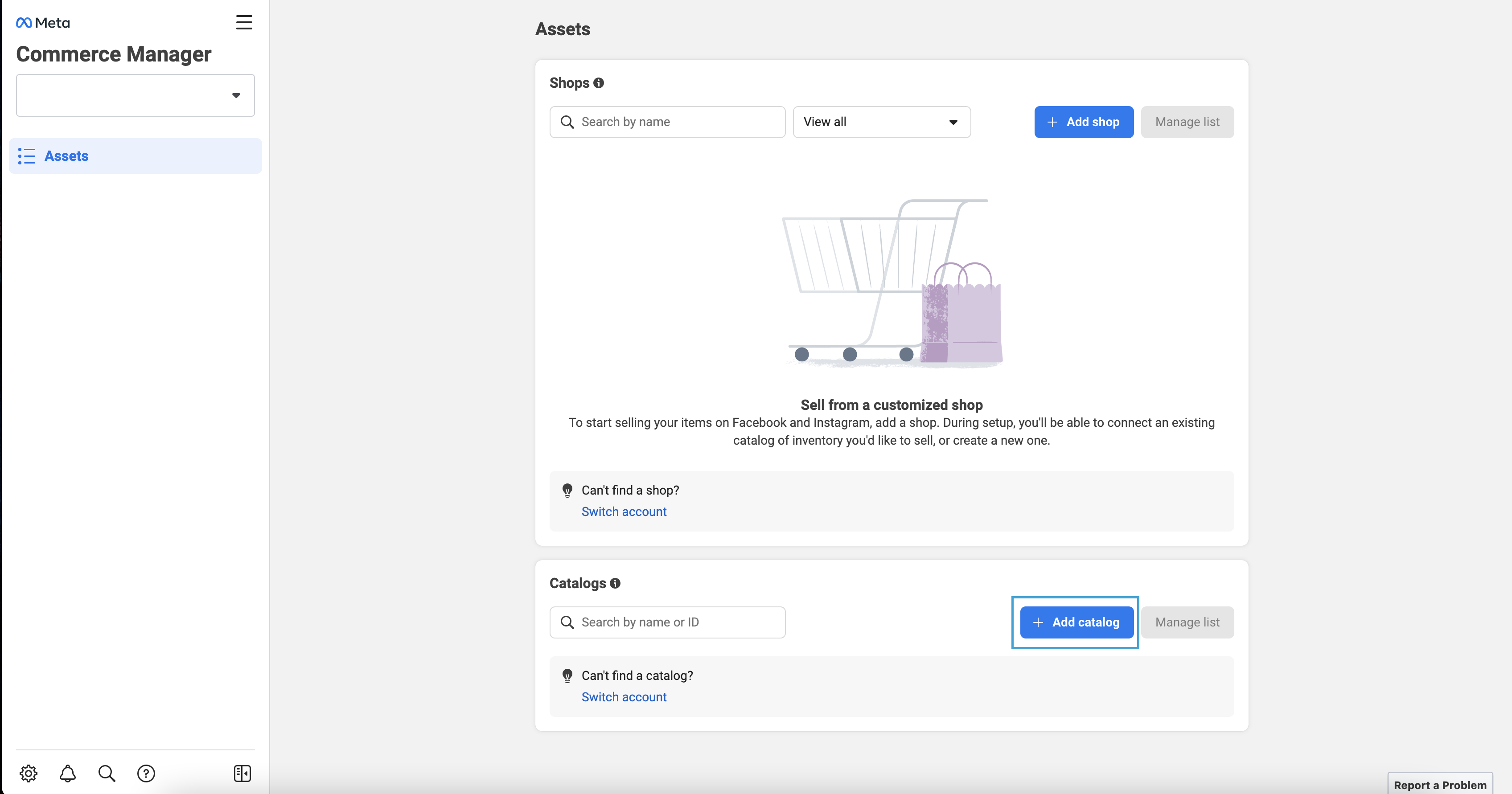
Next, you're going to build your Catalog with the following labeling.
Select your catalog type: Ecommerce, then Next.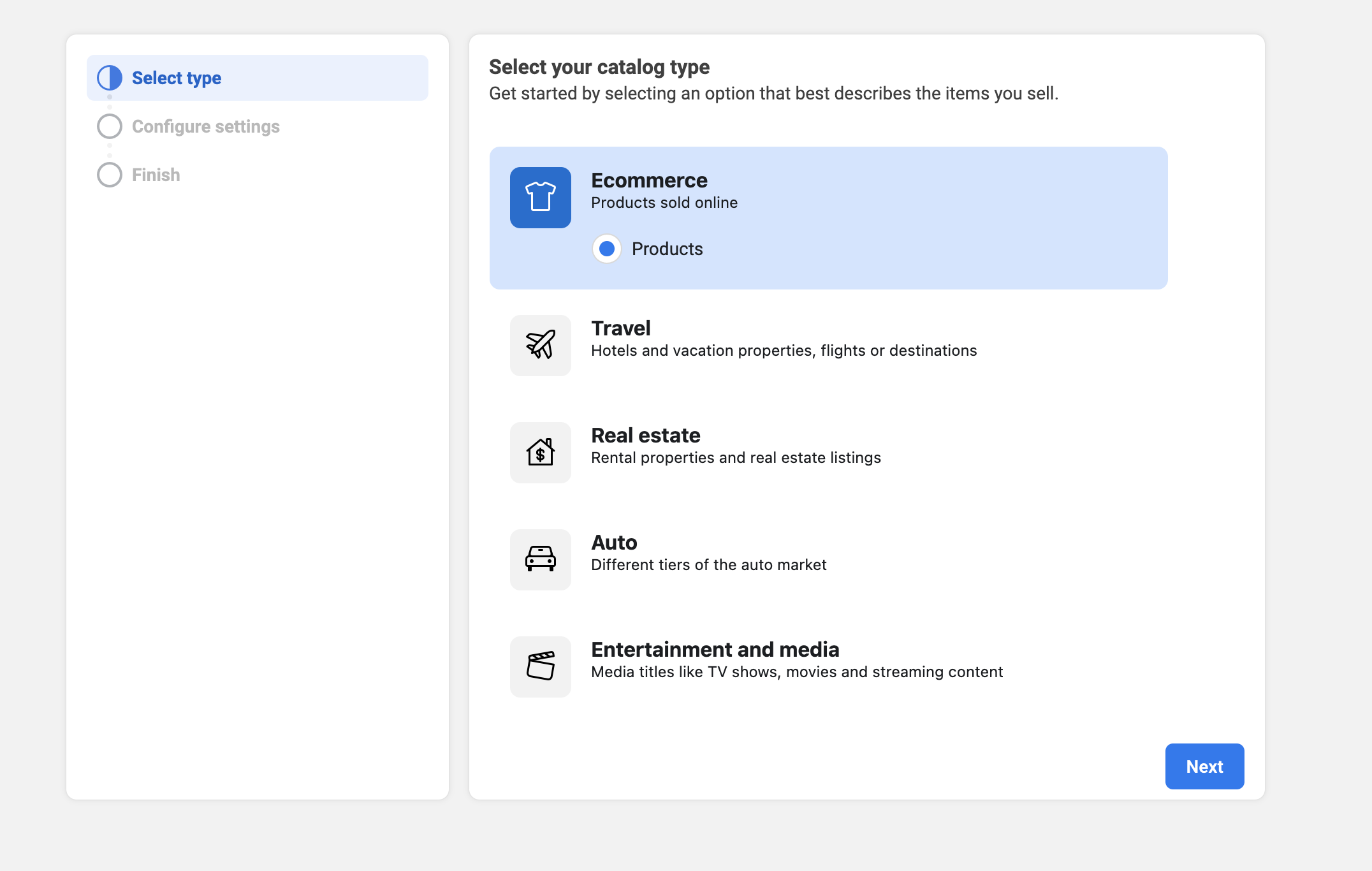
Configure settings: Upload product info, then Create.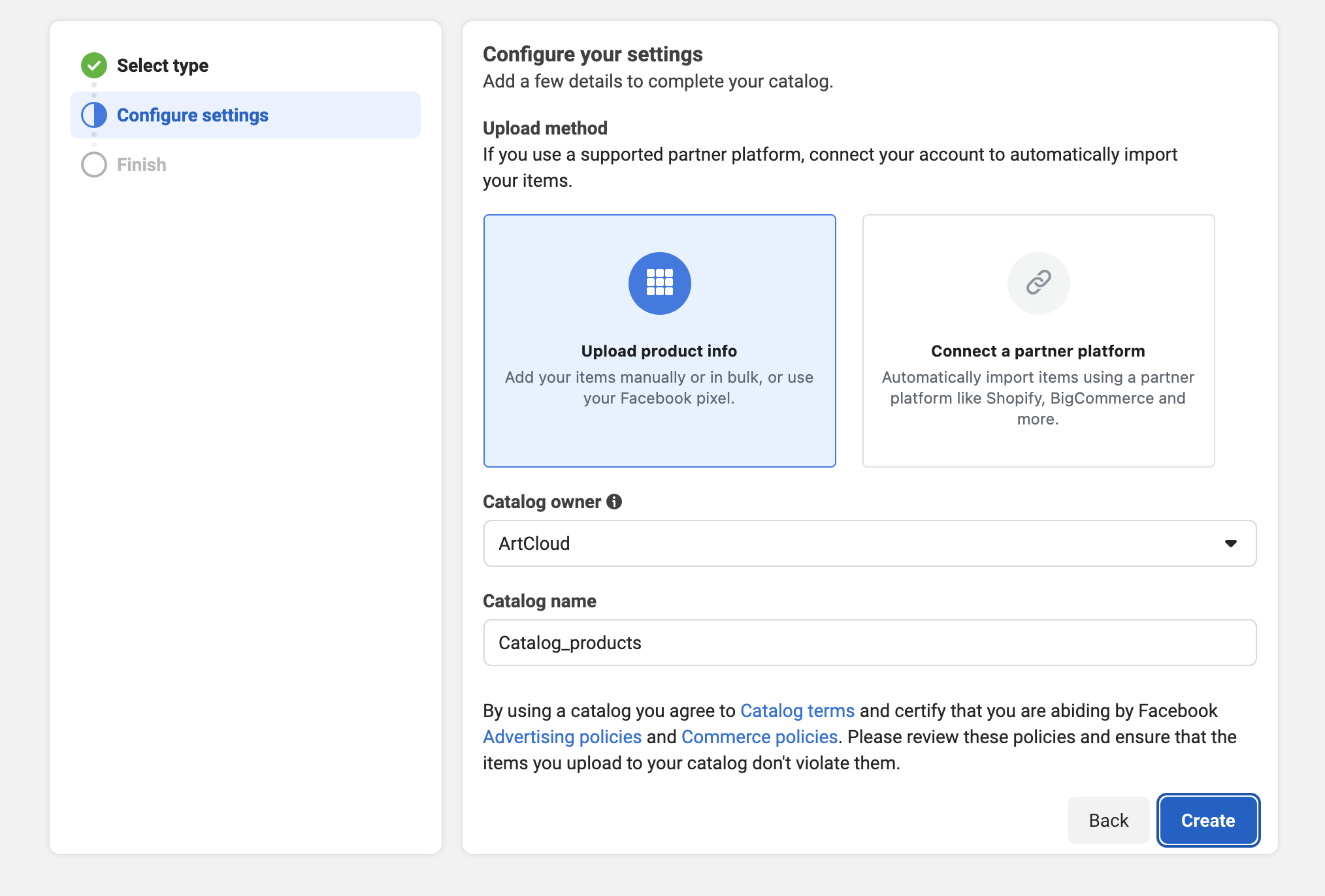
You should see this Finish screen once Facebook has finished creating your specific Catalog: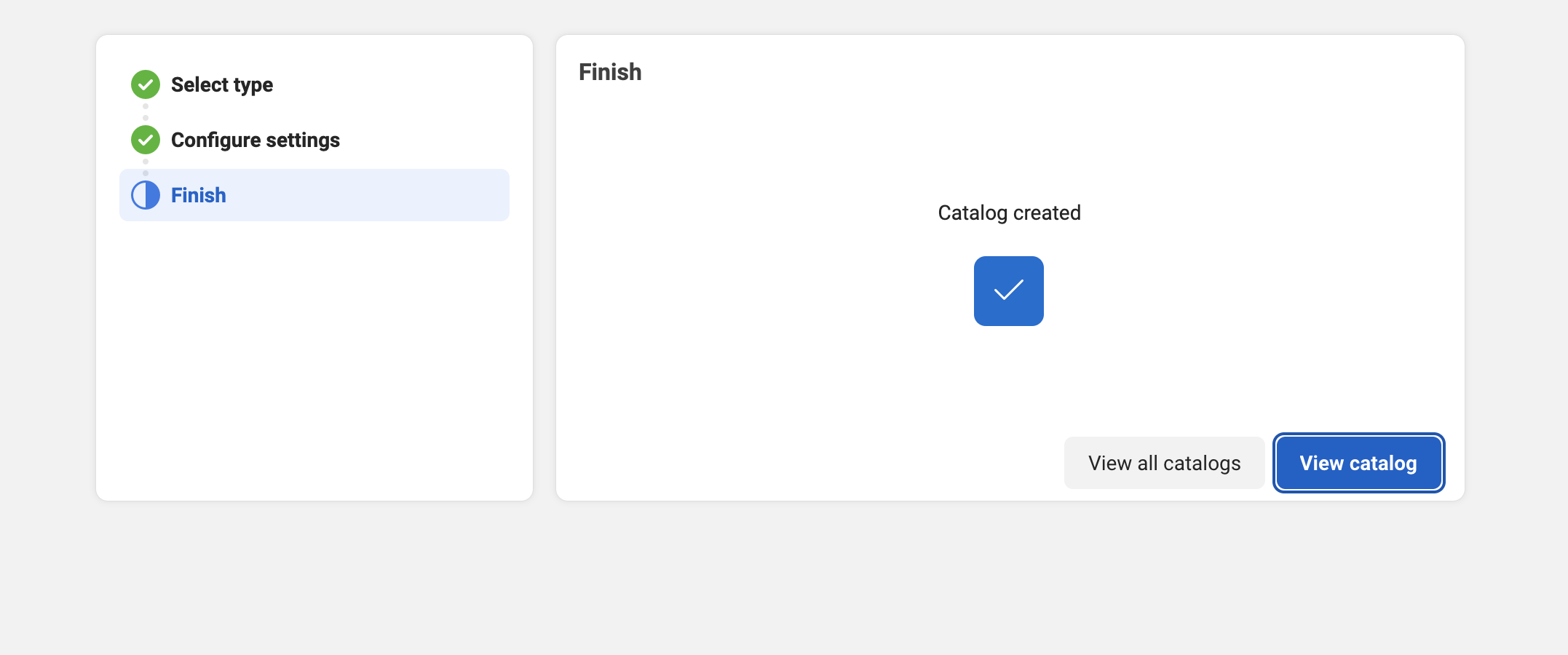
You can learn how to link your data feed to your Catalog in the following article:
Upload Your Inventory to a Facebook Catalog - Pro+
Facebook Business Manager Instructions
Once you have your Facebook Business Manager up, you can create a Catalog through the following steps:
From your home page on Facebook, click on the grid menu column on the top right, then scroll down until you get to the Professional section. Click on Business Manager or Meta Business Suite: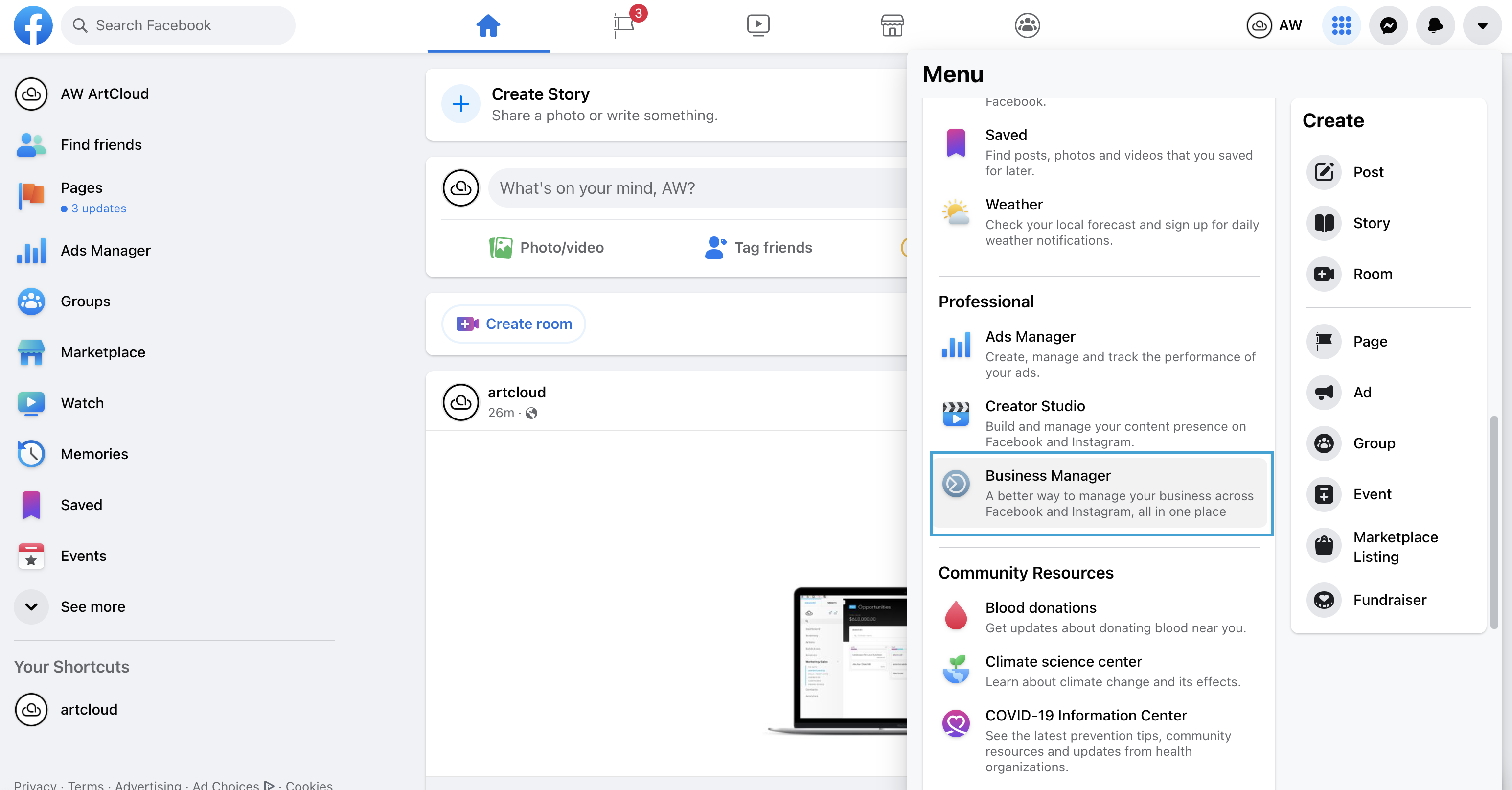
Once you're in your Business Manager, you're going to click on the hamburger menu on the left side to see All tools. Then select Commerce Manager: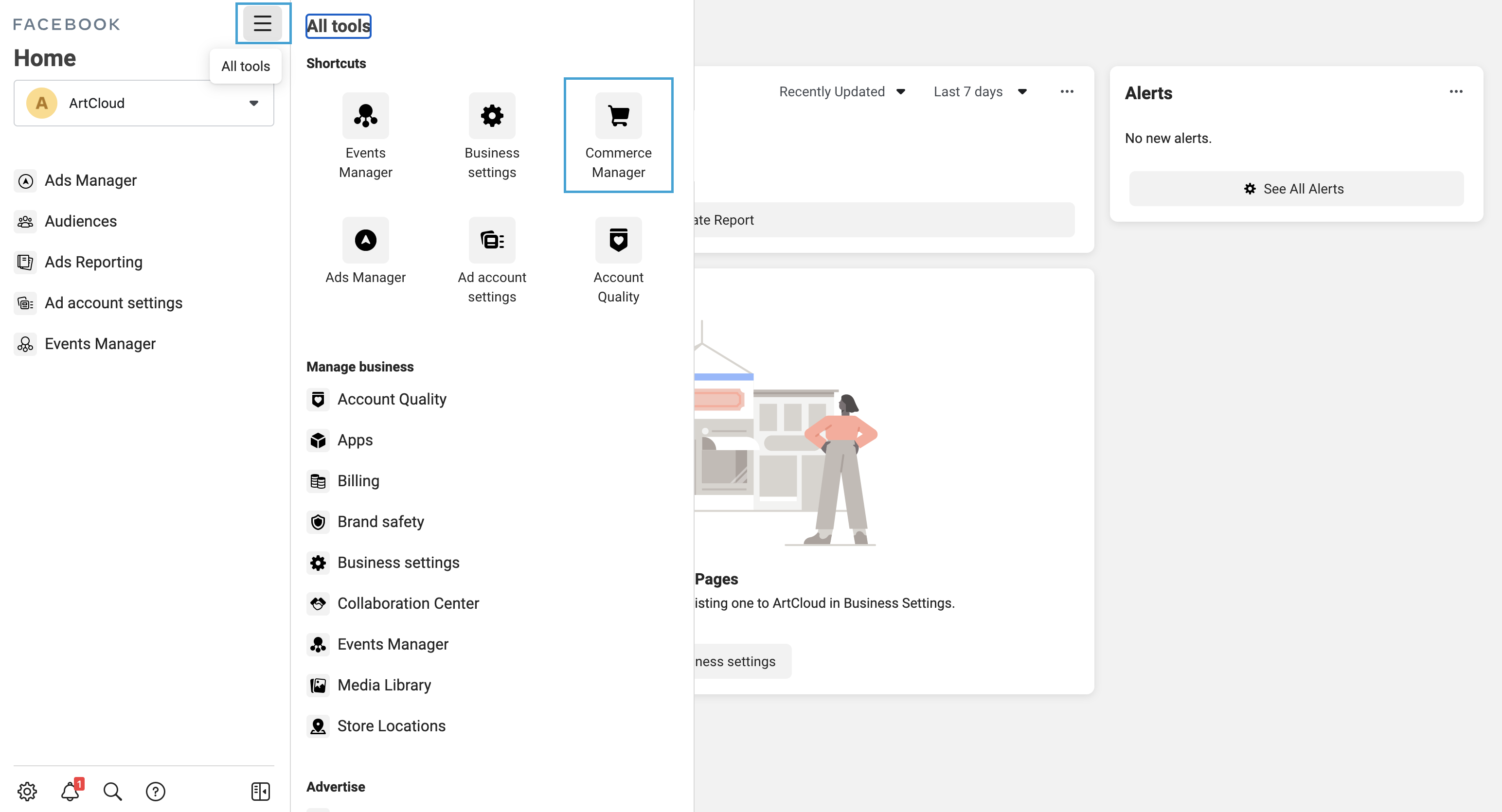
Once in your Commerce Manager, you should see the ability to add a Catalog towards the bottom, using the + Add catalog button: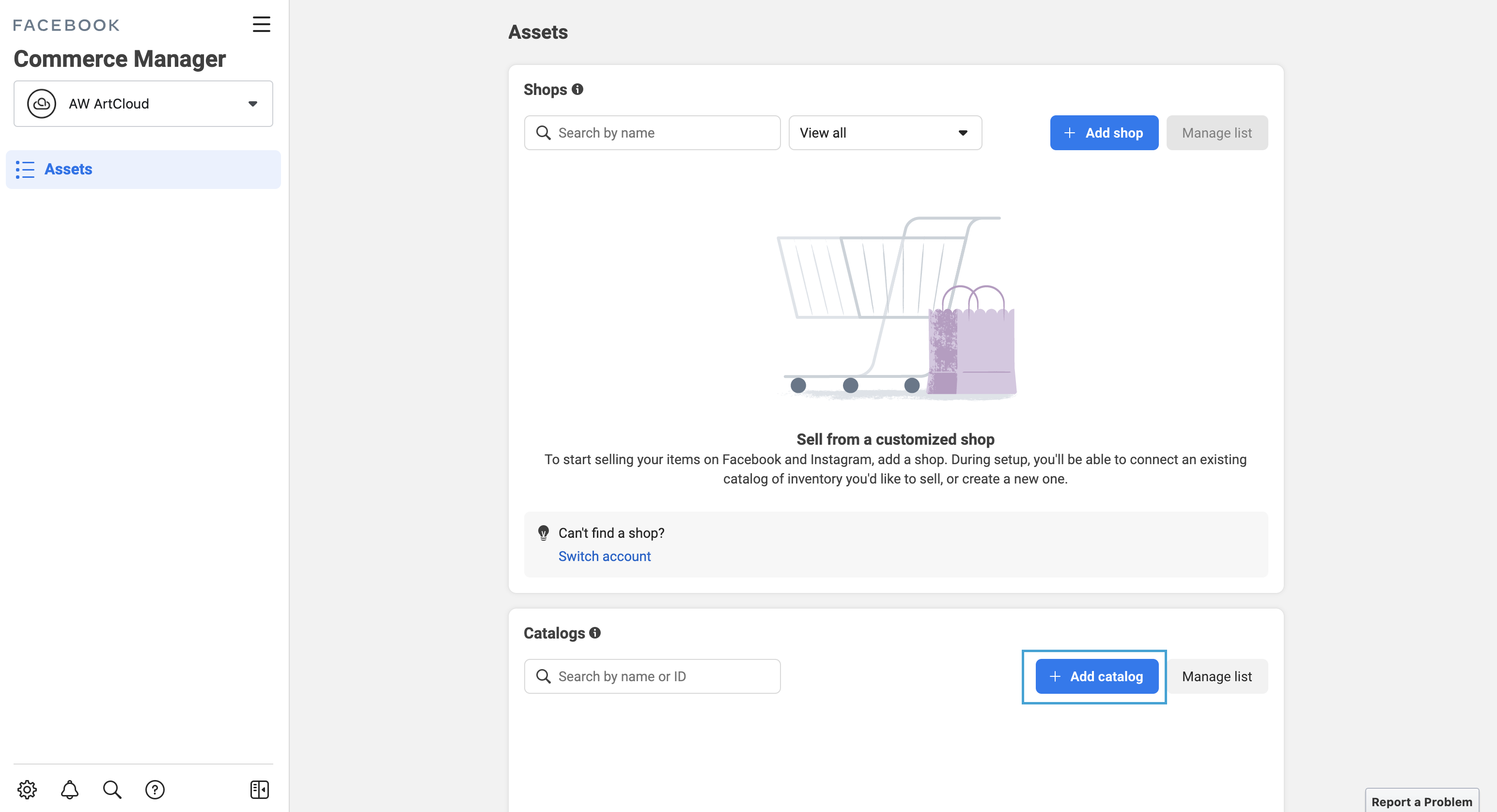
Next, you're going to build your Catalog with the following labeling.
Select your catalog type: Ecommerce, then Next.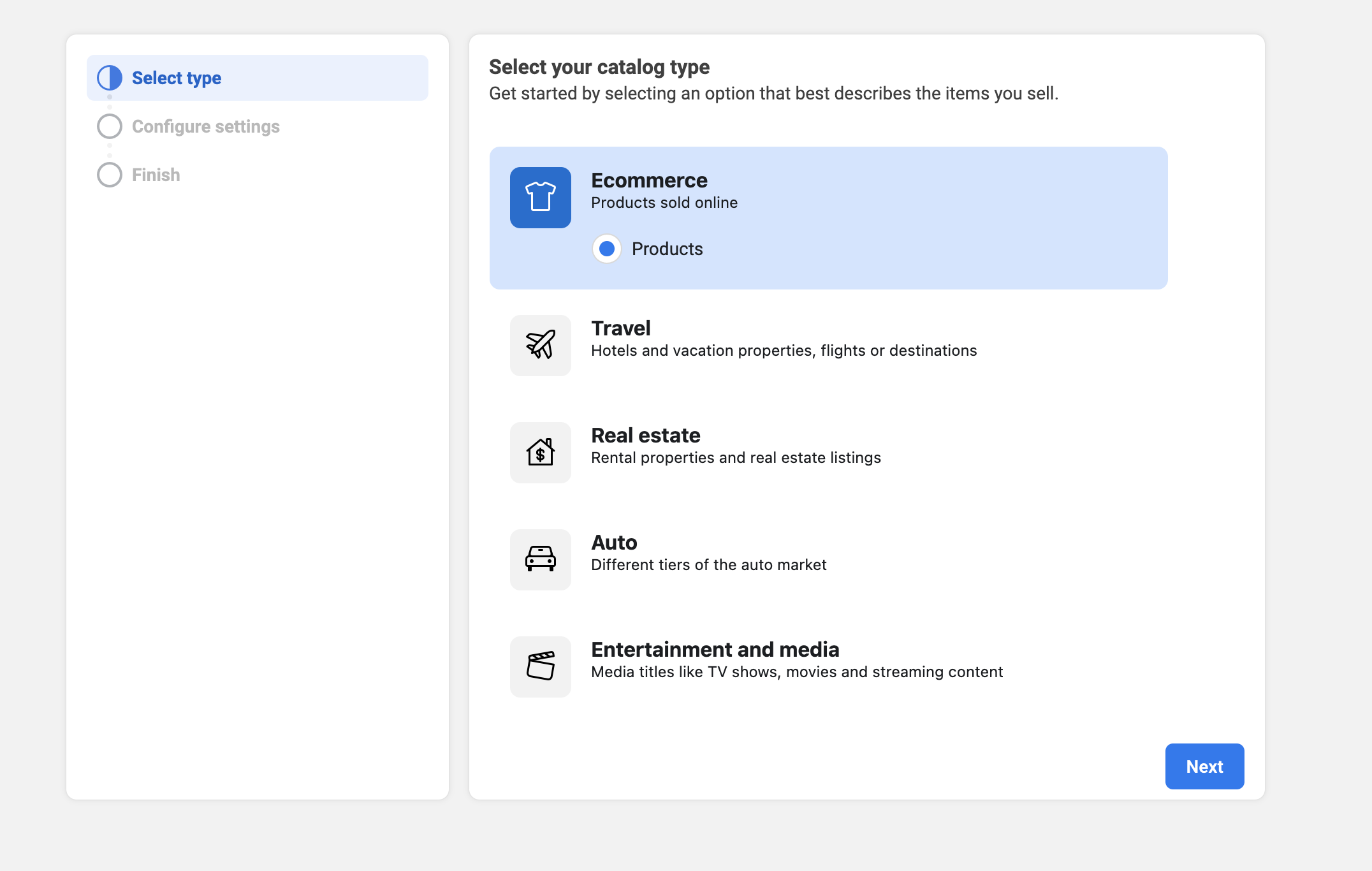
Configure settings: Upload product info, then Create.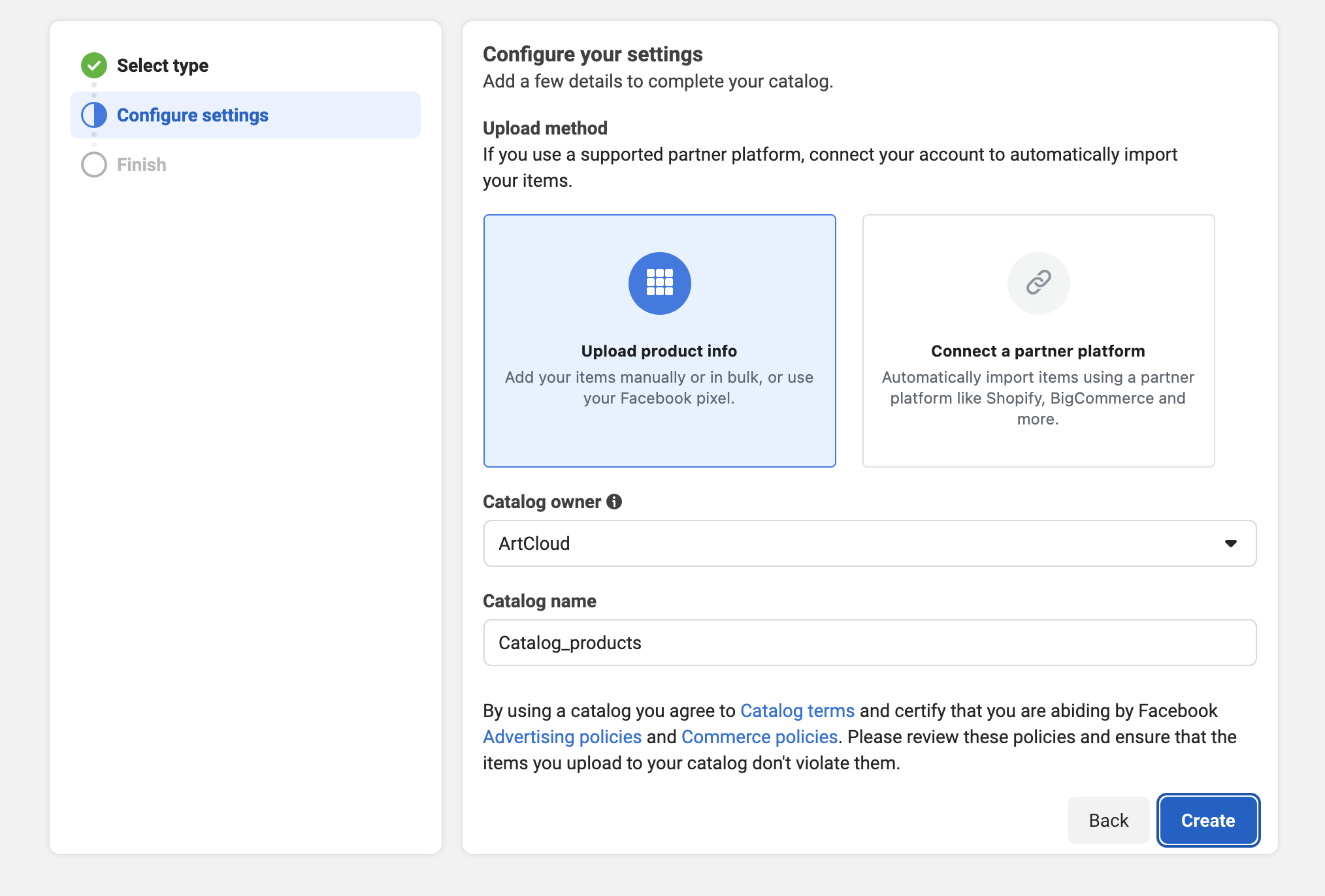
You should see this Finish screen once Facebook has finished creating your specific Catalog: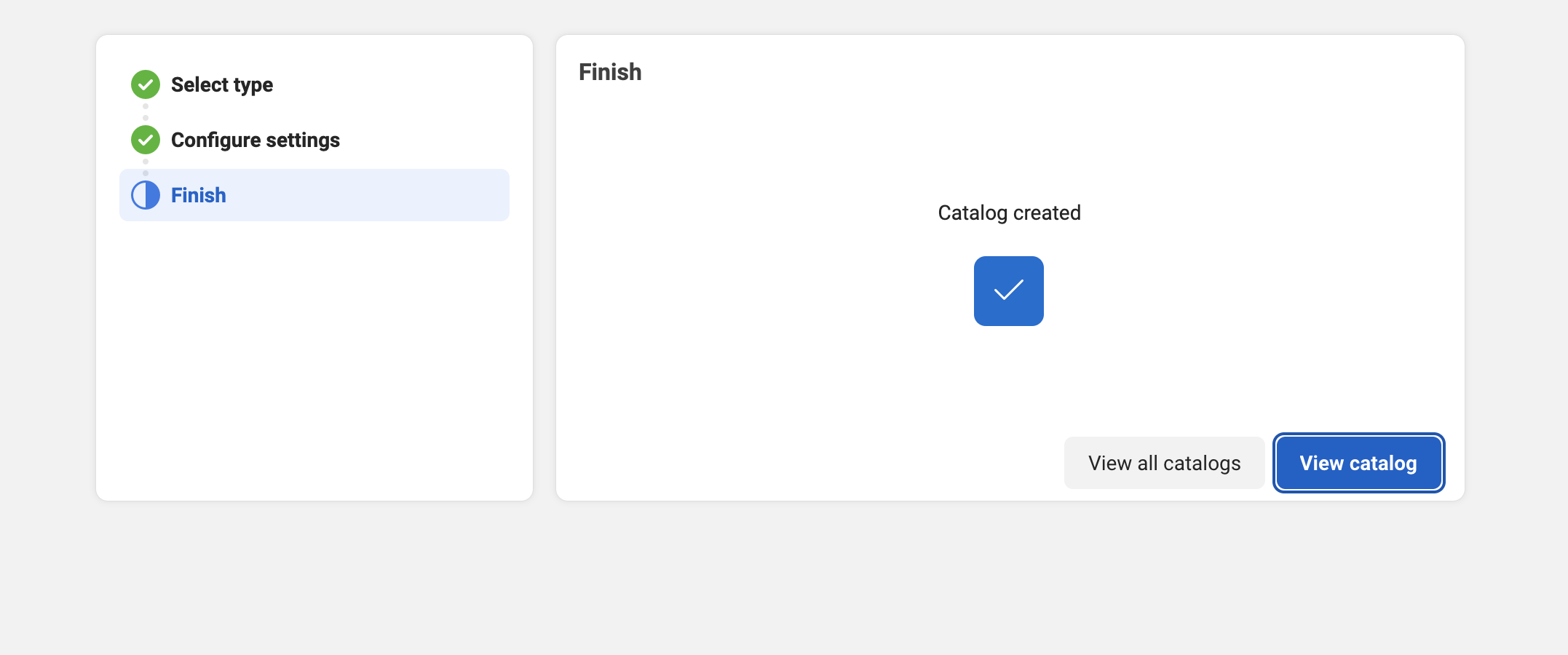
You can learn how to link your data feed to your Catalog in the following article:
Upload Your Inventory to a Facebook Catalog - Pro+
Please note: Facebook (Meta) is a third party platform. With such, Facebook (Meta) is a large institution that updates their platform and interface frequently. These step by step instructions may not always display exactly what you are experiencing. We ask specific Facebook (Meta) business account questions are directed to Facebook Customer Support directly.
It's highly recommended to make any adjustments to your Meta Business Suite or Facebook Business Manager via a desktop computer. You might have trouble performing any adjustments via mobile.