How to create and edit a Media post
Easily build or edit a Media post and add it to your website
How to create a new Media post
Setting up your Media post
Formatting your media post
Editing media posts
Adding media posts to the website
Linking media to a specific Artist, Inventory, or Exhibition page
How to create a new Media post
You can use Media posts to display videos and other content on your website pages. Media posts give you further website customization options, and you can use Expert Linking to add content to specific website pages.
To create a new Media post, navigate to Website >> Blogs & Media >> Media. Click the "Add Media" button.

Setting up your Media post
The Setup page on a new Media post has several fields. Here's a breakdown of the fields:
- Media Title: the internal title of the Media post, which will not appear on your website.
- Publish Date: the date you publish the Media post on the website, which will not appear on your website.
- Expert Linking: the section to add tags to your Media post, which allows you to link the media to specific Inventory, Artist, and Exhibition pages.
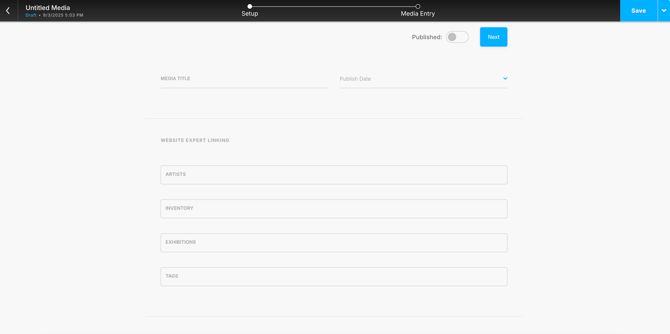
Note: Media Post Tagging is only available at the legacy Pro Plus or new Expert Website subscription tier. Visit our pricing pages to see what features come with each subscription tier: Artists & Gallery.
If you'd like to learn about upgrading your account, you can reach out to Support.
Formatting your Media post
You'll build your Media post on the Media Entry tab. The builder functions similarly to the ArtCloud website builder.
You can drag and drop the Content blocks as you'd like and customize the content.
To make the Media post live and visible, turn on the "Published" toggle.
-gif.gif)
Editing media posts
To edit an existing Media post, hover over the title and click "Edit" from the Actions dropdown.

Adding media posts to the website
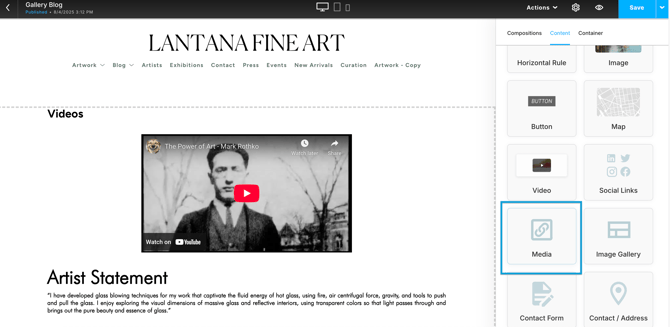
Note: A media block will list all published Media posts. Use Expert Linking to control which media posts display on specific pages or edit an Artist Record to add media to specific artist pages without Expert Linking.
Linking media to a specific Artist, Inventory, or Exhibition page
Media post linking is only available at the legacy Pro Plus or new Expert Website subscription tier. Visit our pricing pages to see what features come with each subscription tier: Artists & Gallery.
If you'd like to learn about upgrading your account, you can reach out to Support.