Customize business documents with the Collateral Builder
Make adjustments and customizations to your collateral templates
What is collateral? What are the collateral types in ArtCloud?
What are collateral templates?
Where can I edit my current collateral templates?
How do I create a collateral template?
How do I edit the font on my collateral?
In addition to keeping track of your inventory, ArtCloud also allows you to seamlessly generate sales and marketing materials for your clients and gallery. These materials include:
- Pricelists
- Mosaics
- Tearsheets
- Certificates of Authenticity
- Invoices
- Wall tags
Collateral templates are guides that lay out information about your inventory, like your inventory image, title, price, medium, etc... All collateral templates provide different types of data to choose from to add or remove from the particular template. These data offerings are pulled from the fields of information on the inventory record from within the Manager.
Each collateral type has different templates to choose from, and now, you have the opportunity to create your own!
Where can I edit my current collateral templates?
1. Click on your name in the bottom left corner to navigate to your Account Settings.
2. Select the Collateral Style tab in Account Settings.
3. Click on the Templates tab.
4. Click on the Template Name or hover over the template line item, select the Actions dropdown menu and choose Edit.
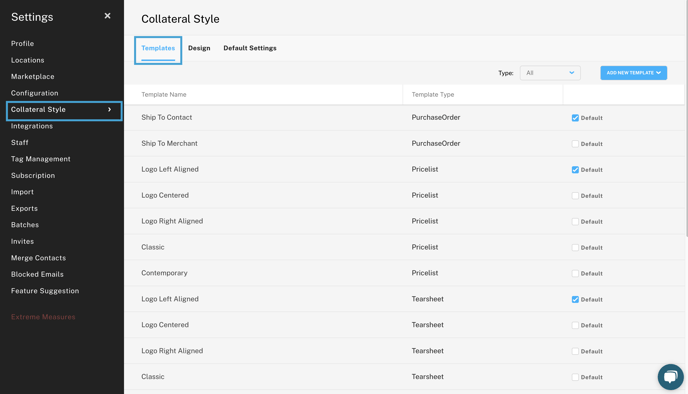
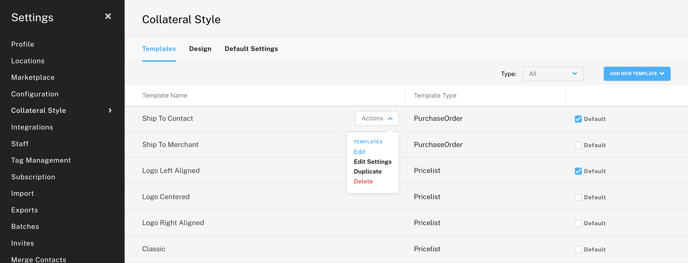
How do I create a collateral template?
1. Click on your name in the bottom left corner to navigate to your Account Settings.
2. Select the Collateral Style tab in Account Settings.
3. Click on the Templates tab.
4. In the top right corner, click the Add New Template button and choose a specific collateral template type to start with.
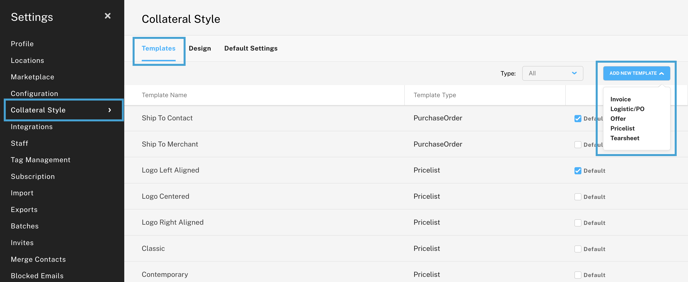
How do I edit the font on my collateral?
1. Click on your name in the bottom left corner to navigate to your Account Settings.
2. Select the Collateral Style tab in Account Settings.
3. Click on the Design tab.
4. Under the Available Fonts header, select Configure.
5. Search for the font(s) you'd like to have available to use on your different collateral and select the check mark box next to the font name.
6. Save the changes.-gif.gif?width=688&height=388&name=2023-11-03_16-07-42%20(1)-gif.gif)
Fonts within the Collateral Builder are now hosted through Google Fonts. Once fonts are selected, you can use the font choice(s) to configure the different Type Styles for your Collateral.