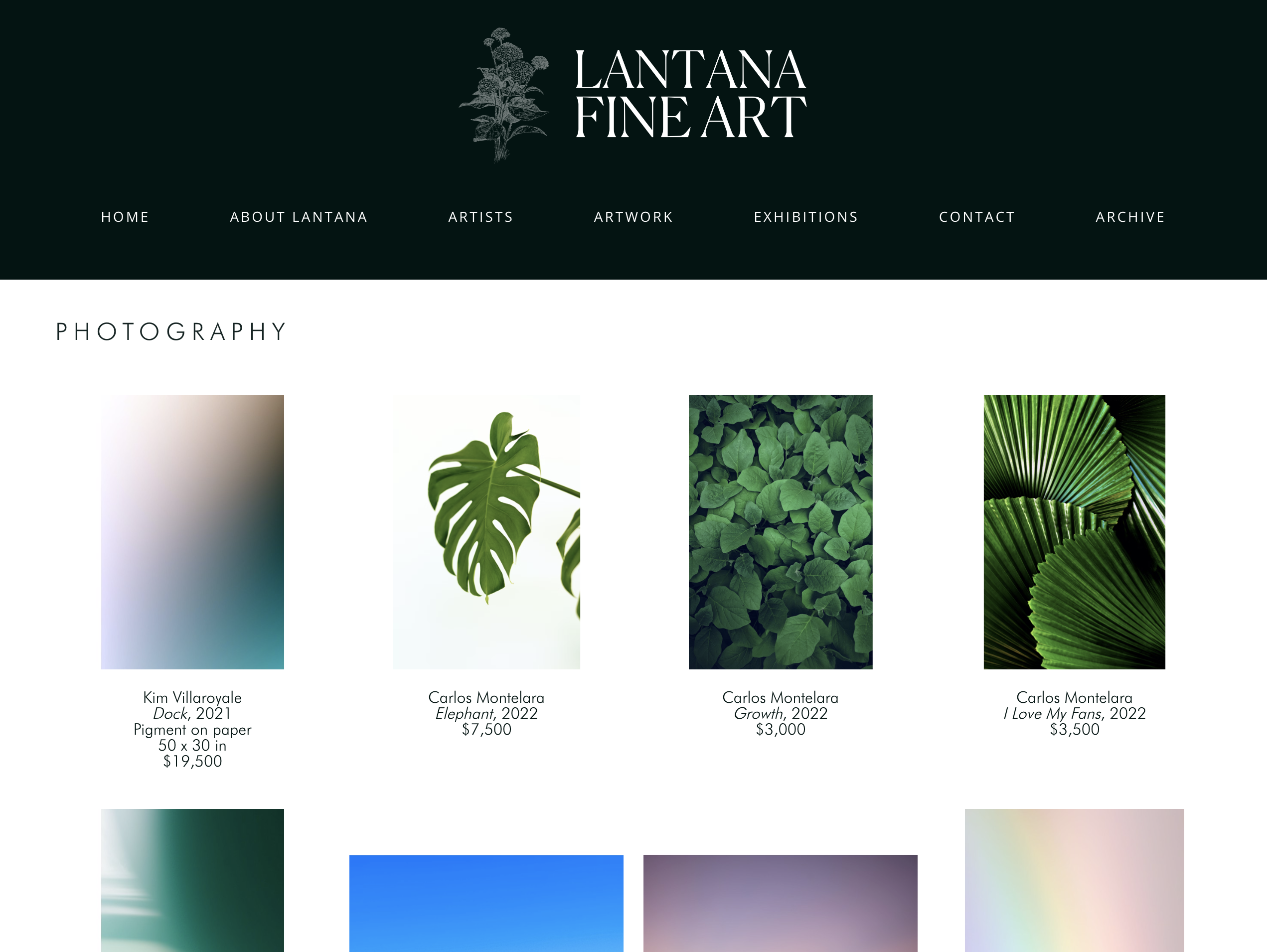Display inventory on your website by tags
Pull in curated inventory to your website dynamically
Quick Jump To Guide:
What are tags? How do I create them?
How do I link inventory to my website using tags?
How do I batch edit tags onto my works?
How do I associate this tag on my works to a website page?
ArtCloud's Sitebuilder 3.0 allows you to seamlessly display your inventory from Manager onto your website without double entry. You can control the specific works you want to have populate on your website by various inventory statuses, like Active, Inactive, Sold, All, or Available. You can now bring in works via tags!
What are tags? How do I create them?
Tags are an internal organization feature on ArtCloud that allows you to label inventory, contacts, locations, and even Artists in your account anyway you'd like. You can create them by adding them (or batch edit add them) onto the record directly.
How do I link inventory to my website using tags?
After a tag has been added onto the inventory record(s) you want to be pulled into a specific inventory block on the website, you can set the inventory block itself to pull in that specific tag.
Here's an example:
I'd like to display all of my inventory that are photographs on a custom website page for my site. I'm going to select all of my works and apply the tag 'photography' to all of the relevant works using the Batch Edit function:-gif.gif)
After batch editing this tag onto my works, I'm going to build my custom page for my website, adding my title for the page and the inventory block:-gif.gif)
Once I have the inventory block on the page, I'm going to change the 'Artwork to Pull' setting to 'Tag...' and search for 'photography', the tag I had applied to my works:-gif.gif)
Now, I'll see all of my 'photography' tagged works display on this new page: