Filtering and Sorting on Inventory blocks - Expert
Allow your website visitors to filter and sort through inventory on your website
Note: Filtering and sorting is only available at the legacy Pro Plus or new Expert Website subscription tier. Visit our pricing pages to see what features come with each subscription tier: Artists & Gallery.
If you'd like to learn about upgrading your account, you can reach out to Support.
Quick Jump To Guide:
How do filtering and sorting work?
How can I add this to my page?
How can I customize my medium offerings?
What determines Small, Medium, and Large?
The ArtCloud filtering and sorting options give website viewers more options to search your inventory on your website. You'll add these options to individual Inventory Blocks.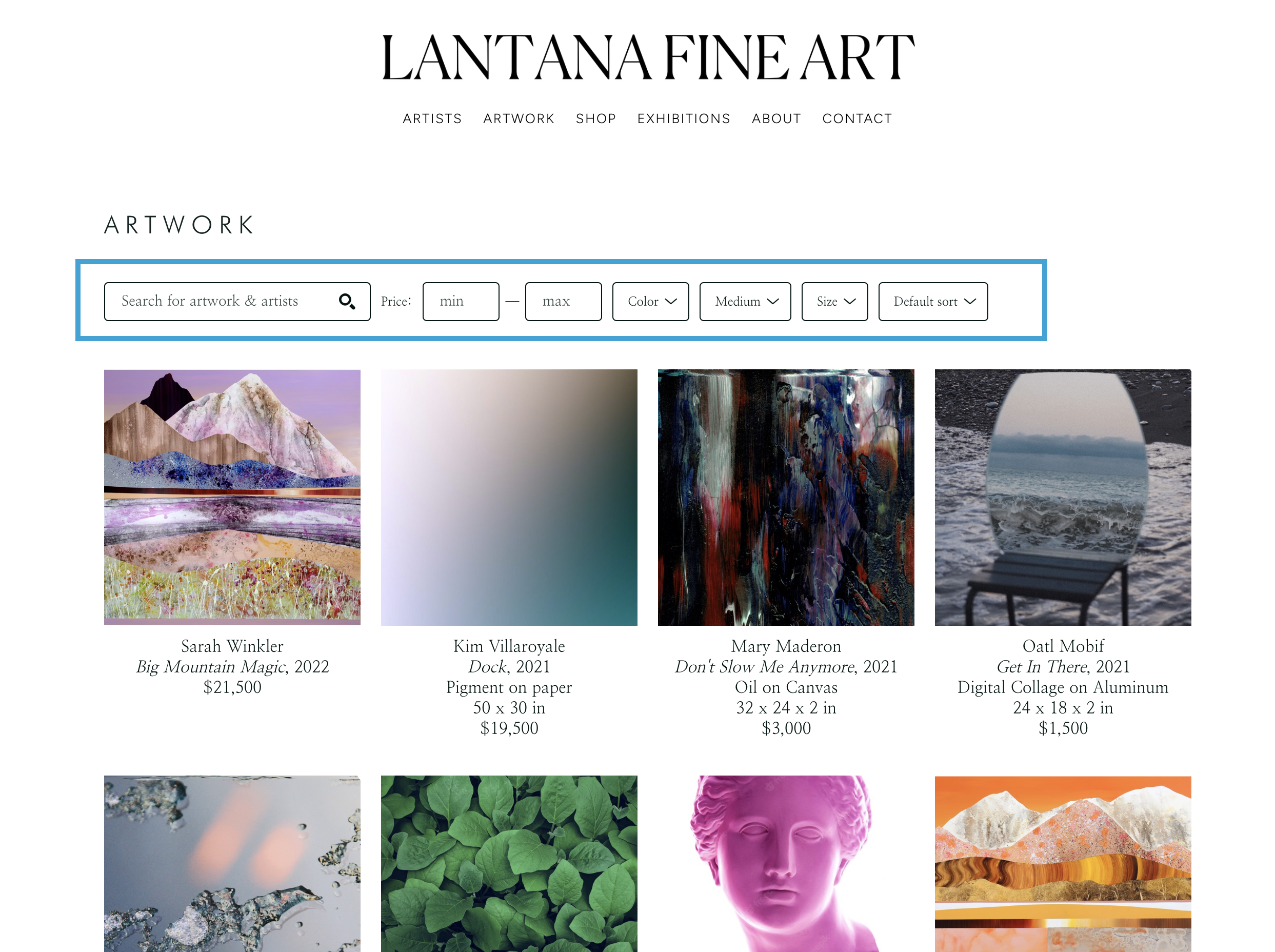
How do filtering and sorting work?
You can add various dropdowns and search options to Inventory Blocks. Website visitors can interact with this feature to find specific works. For example, a visitor can search by size with the Size dropdown.-gif.gif)
You can also compound filters and sorting. For instance, a customer can search for works by a specific artist and within a set price range. Partial search terms for artist names or inventory titles work too. Here, we'll search "kim v" to find pieces by artists Kim Villaroyale, and we'll search for works with a Price Max of $20,000:-gif.gif)
How can I add Filtering and Searching to my page?
You'll turn on Filtering and Sorting on individual Inventory Blocks. On an Inventory Block, navigate to the Filter/Sort tab and turn on the various filtering options. In this example, I'll toggle on the Artist/Title search option and Color, Medium, and Dimension filter options.-gif.gif)
How can I customize my medium offerings?
ArtCloud provides a list of default medium options: oil, mixed media, sculpture, Acrylic, photography, and paper.
You can, however, customize the medium offerings and pull data directly from the ArtCloud Manager. In the example below, I'll add the specific medium "Oil on Canvas" to the filter and remove the default options.
-gif.gif)
You can also drag and drop the medium offerings to reorder the list. Here's how the filtering and sorting appear on the live site:-gif.gif)
What determines Small, Medium, and Large?
The ranges work for both inches and centimeters:
- Small: 0 - 12 inches or centimeters
- Medium: 12 - 30 inches or centimeters
- Large: greater than 30 inches or centimeters