Financial Tab Overview - Inventory record
What are all of the fields used for? How do you set Consignment for an individual artwork?
You can mark whether a work is owned or consigned, set the consignment cost, add specific expenses related to the inventory piece, and see the artist or consigner payments associated with the artwork.
Here's a complete breakdown of the Financial tab on the Inventory record:
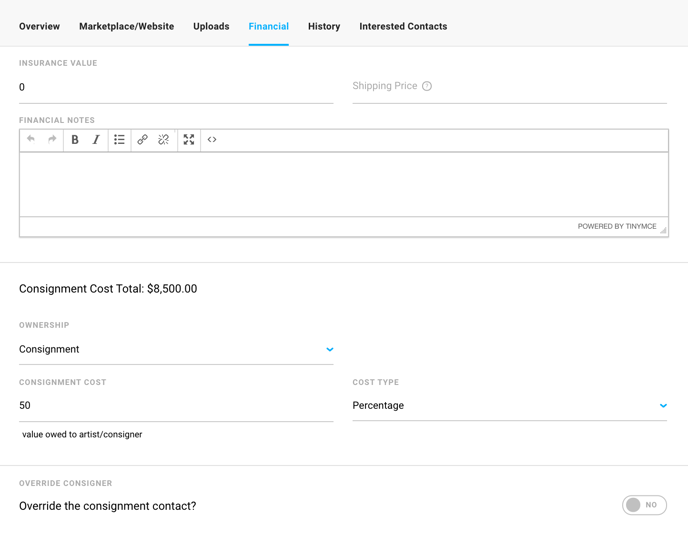
Insurance Value
If your inventory piece has a set insurance value or you want to give your piece an insurance value, you can notate this value here within the Financial tab.
Financial Notes
This is a great field to make any kind of notation about the inventory piece's financial history. These notes are not public or client facing in any capacity.
Shipping Price
You can set a flat rate shipping price here for your artwork for when clients purchase directly from your website. This shipping price will appear on the invoice created once the client purchases online.
Ownership
Here is where you'll set whether an inventory item is Owned or Consigned.
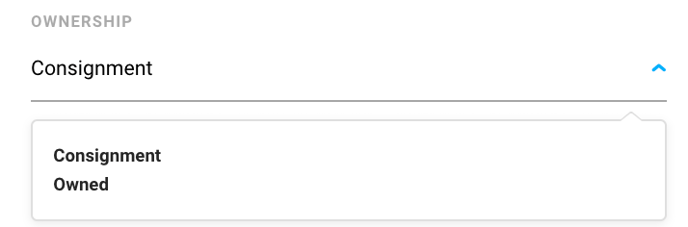
If the piece is Consigned, you can set the Cost Type as either a Percentage or an Amount that's owed to the Consigner once the piece sells. Depending on the cost type, you'll want to enter the Consignment cost. You'll see the Consignment Cost Total list above the Ownership section once you choose the type and amount. This amount is based on the Price listed in the Overview.
In the example below, the Consignment Cost Type is set at 50 percent. The price of the piece is $17,000.00, meaning the Consignment Cost Total is $8,500.00.
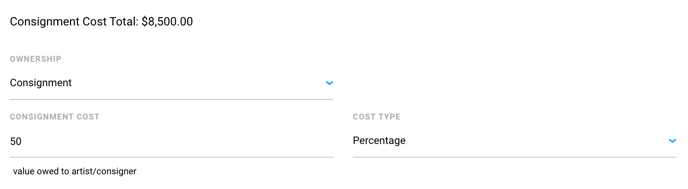
If the piece is Owned, you can make note of the Purchased Price and the name of the person or entity from who you Purchased From.

Expenses
If there are any expenses associated with the inventory piece that the Gallery or Consigner would need reimbursed, we highly recommend adding an expense to the inventory record. Here you can break down itemized expenses, like shipping the piece from the artist to the gallery or framing costs or display costs, etc...
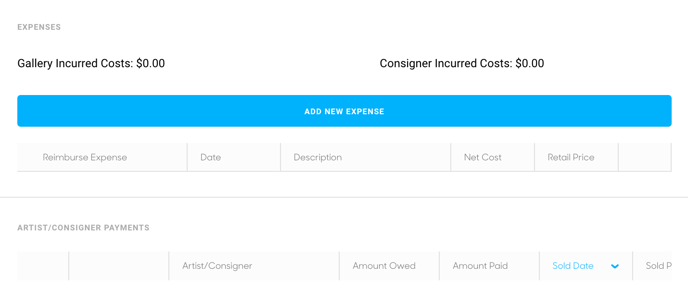
Add New Expense
Once you click on Add New Expense, you'll be able to add in the description of the expense, the date, the net cost, and the retail price.
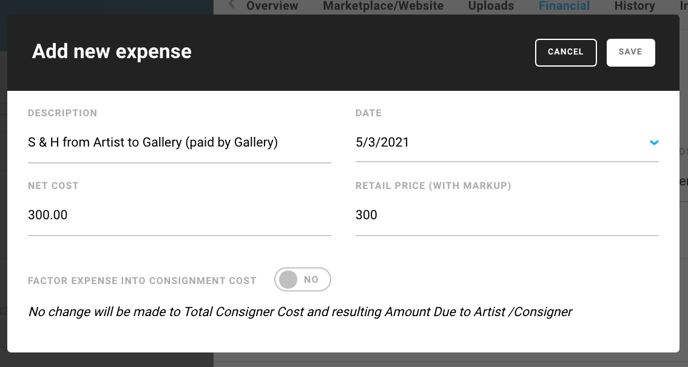
If you need to factor the expense into the Consignment Cost overall, you'll want to toggle the button on. You'll then be able to set the type of financial model (either a 100% reimbursement to the Gallery, a 100% reimbursement to the Consigner, or a 50/50 split between Gallery and Consigner). You can also choose whether to factor the expense based on the Net Cost or the Retail Price under Source.
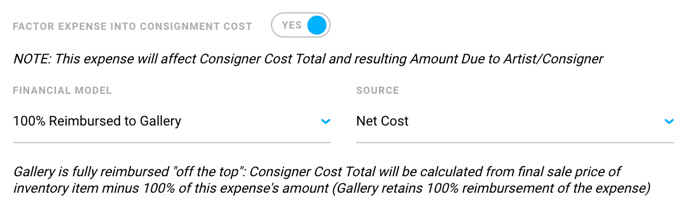
As with most of ArtCloud, you can always edit or remove the Expense listed. When you hover to the right of the line item, you'll see a red trash can or a blue pencil. If you want to delete, you can click on the red trash can. You will receive a warning sign asking for verification of this action.
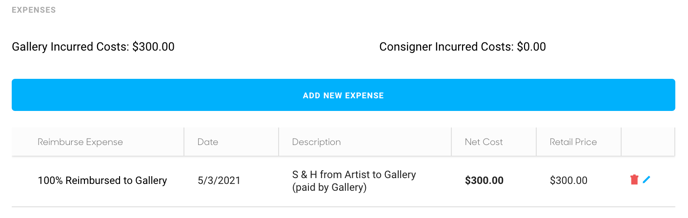
Artist/Consigner Payments
If any payment has been made to the artist or consigner in relation to this inventory piece, the payment will display here.

Suggested Readings:
- Consignment reports and artist payments
- Set consignment costs for artists and artwork
- Send Consigned Inventory to other artists and galleries with Third Party Consignments