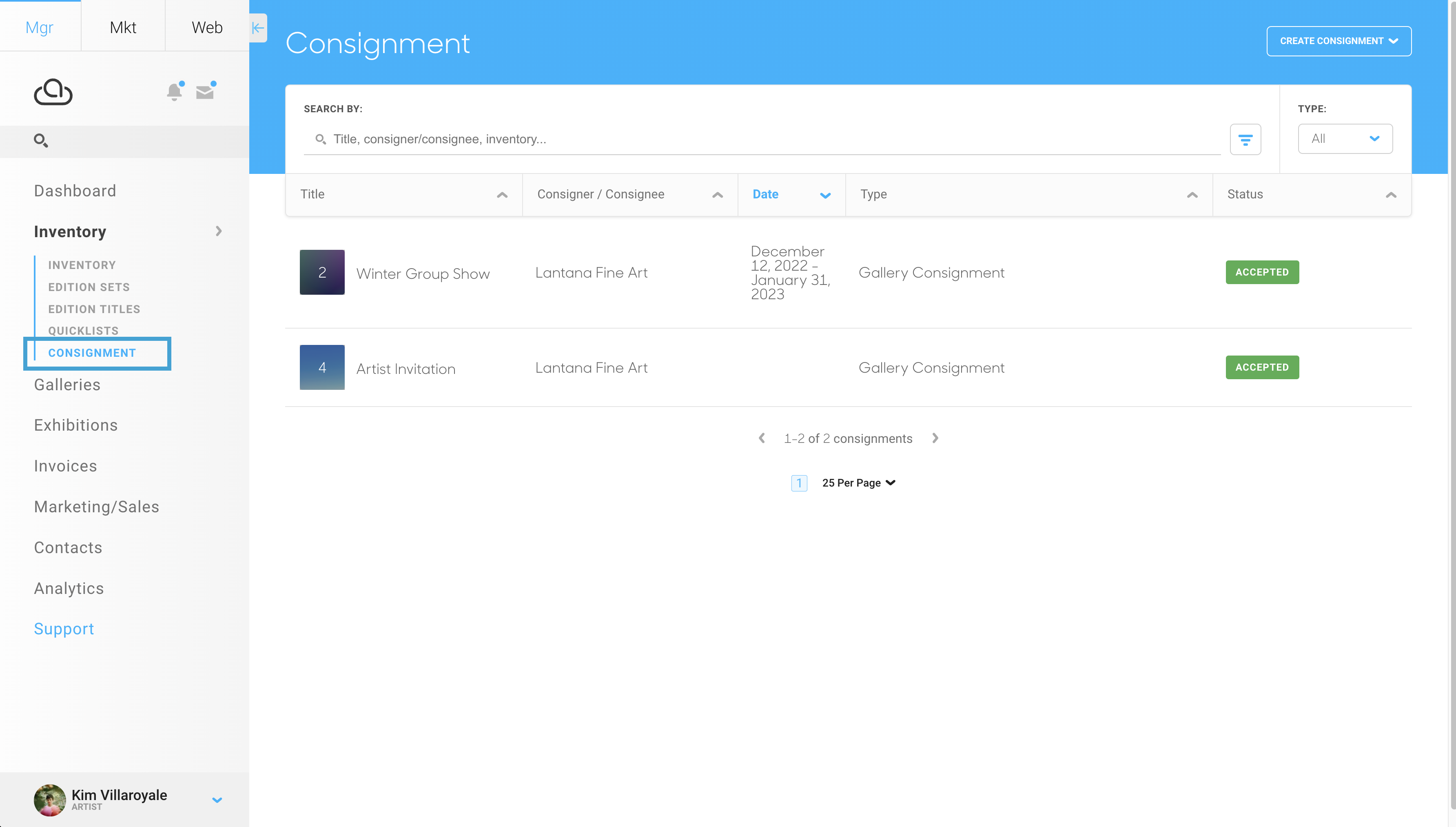How to Create a Consignment List & send to a Gallery
Easily share your inventory with your Gallery representation
Quick Jump To Guide:
Creating a Consignment List
Gallery Consignment
Inventory Return
How to send your Gallery Consignment list
You can quickly and easily manage and maintain works that are consigned by using Consignment Lists in ArtCloud.
Creating a Consignment List
There are a few ways to create a Consignment List. You can create this from the Quicklist dashboard, directly from the Inventory dashboard, and on the Consignment dashboard.
Through Quicklists - Gallery Consignment: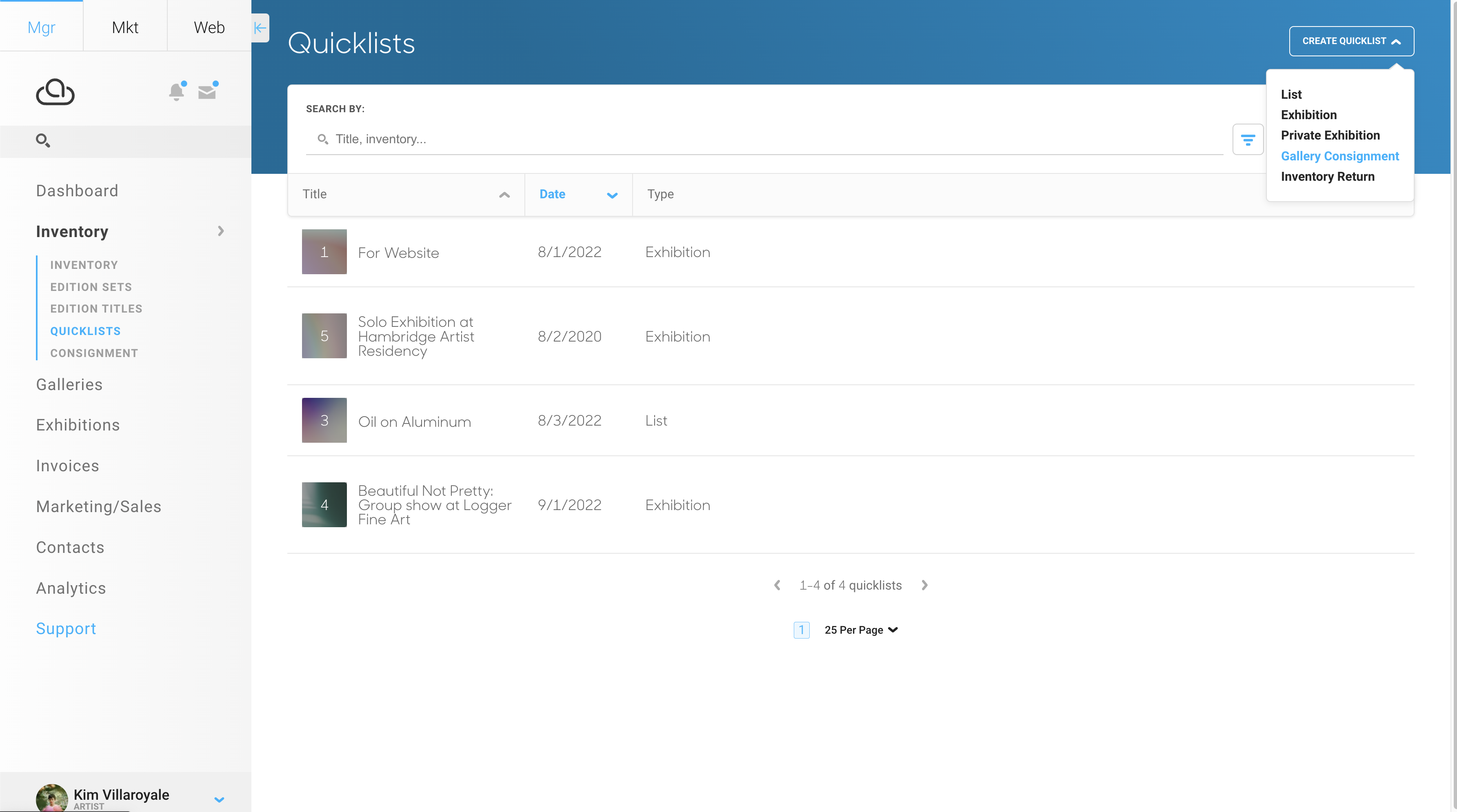
Through the Inventory dashboard:-gif.gif)
Through Consignments:
You can create a Consignment list by clicking on Consignment under the Inventory tab.
Next, to create a new consignment select the Create Consignment button at the top right of the page. A dropdown menu will appear with different consignment list options: Gallery Consignment and Inventory Return.
Gallery Consignment
Gallery Consignments are inventory records going to or coming from the gallery that your Artist account is connected to.
When creating a new Gallery Consignment list, select Gallery Consignment. The following should appear. This is the Consignment overlay:
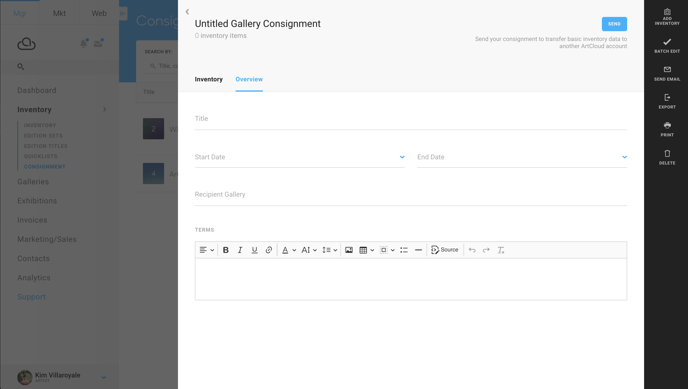
In the Overview section, enter the Title of your Gallery Consignment along with your Start and End Dates. You do not need to enter a start date or end date for the Consignment List to save. Make sure to add in your Recipient Gallery to share this with your connected Gallery.
If you are not already connected with your Gallery representation, you can connect with your Gallery by adding your them to the Galleries tab.
After filling out the information in the Overview tab, select the Inventory tab to the left of the Overview tab. Then, click Add Inventory. The following menu will appear. Here is where you can select artworks from your inventory to add to the inbound consignment list. When you've selected the works you would like to add to the list, select Add # Inventory.
-gif.gif)
After adding your inventory to the list, you can send the Consignment List to your connected Gallery. You can also export or print the consignment agreement from the actions ribbon menu on the right side of the list.
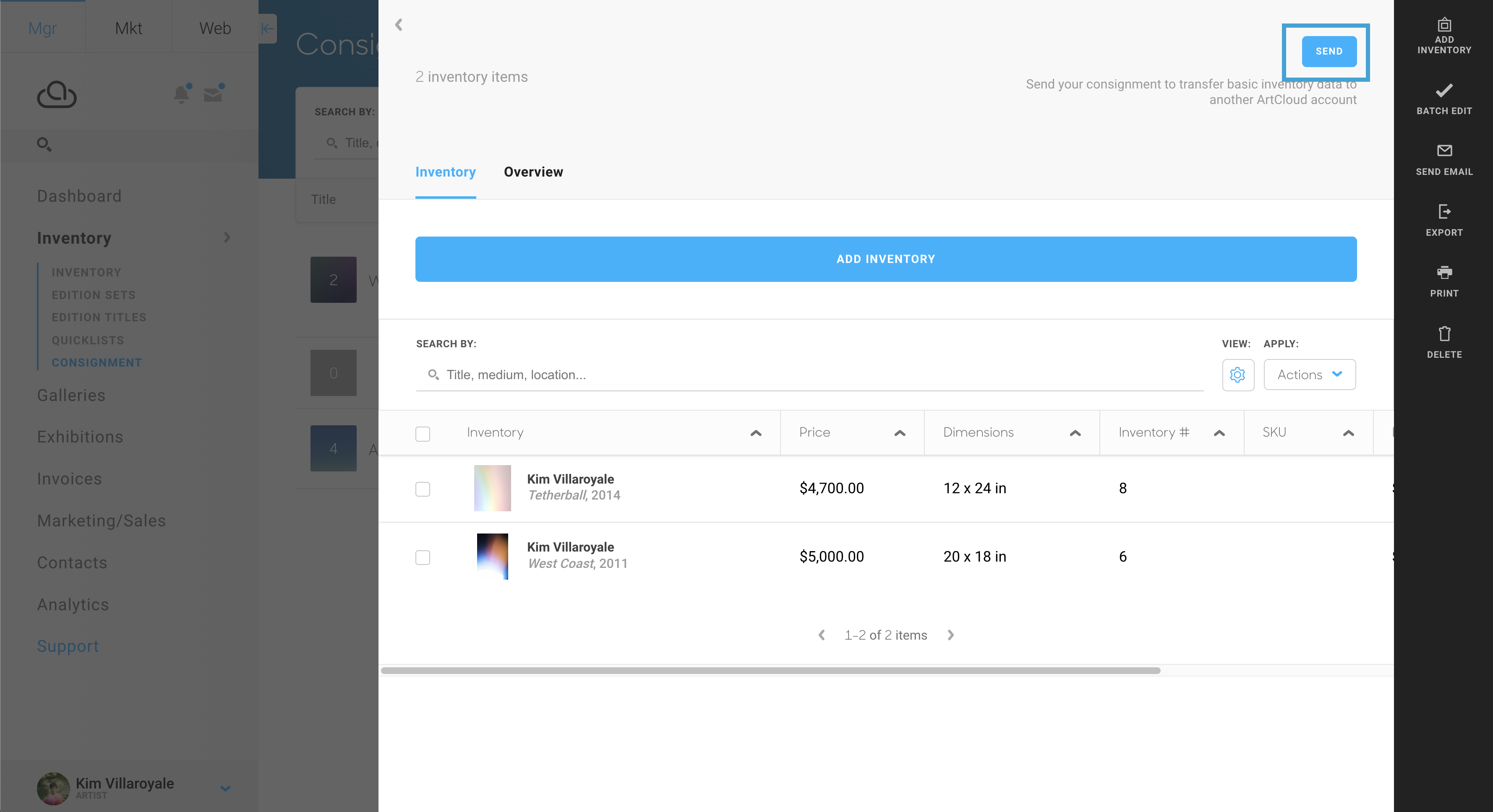
Inventory Return
The process for returning artwork is similar to creating a Gallery Consignment. Returning inventory allows you to keep track of works that are back in your inventory. Navigate to your Consignment dashboard and select the Create Consignment button. Select the Inventory Return list option. The Inventory Return overlay will appear: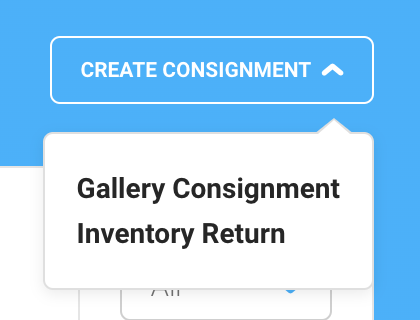
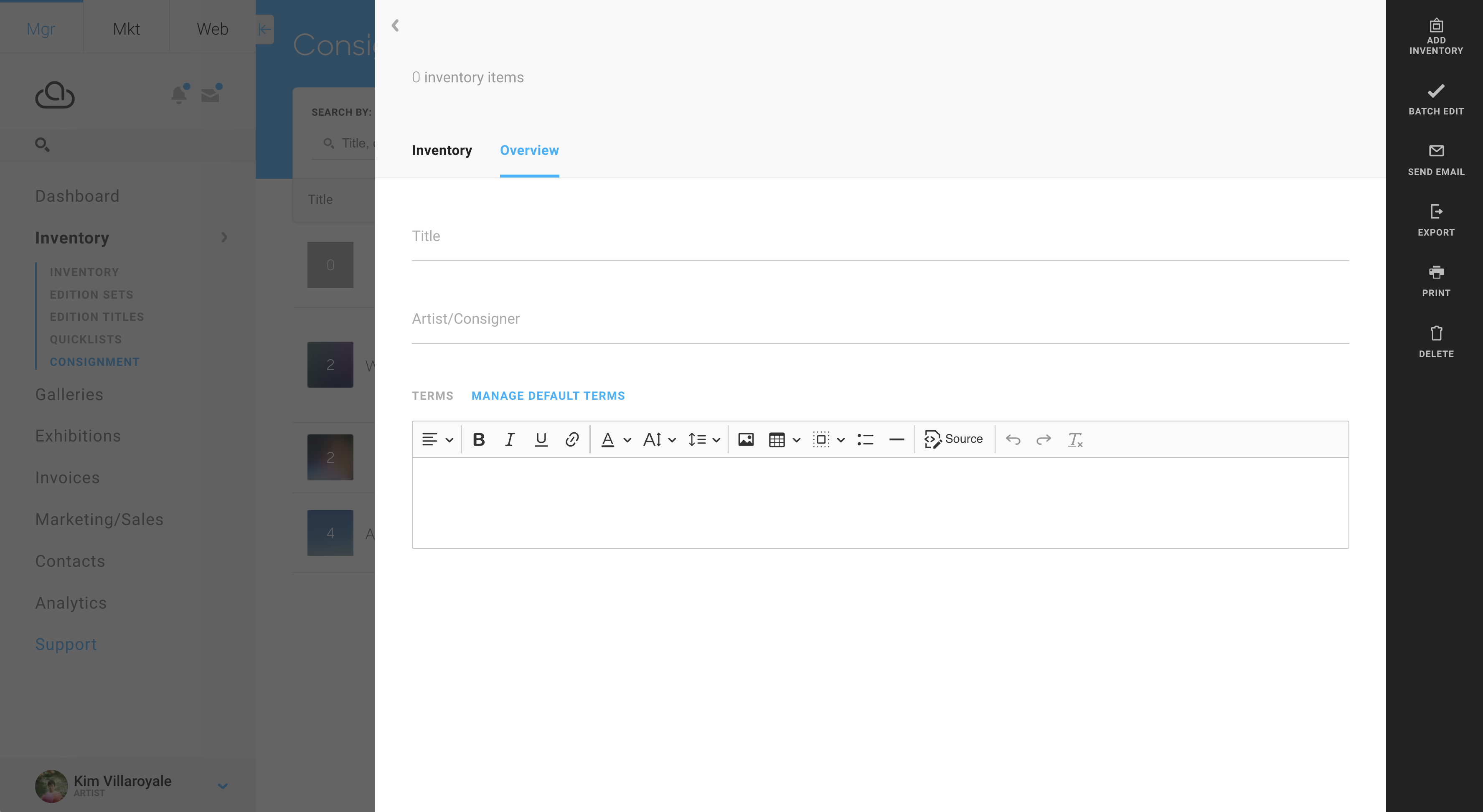
In the Overview section, you can add in the Title, your name in Artist/Consigner, and the Return Terms.
After customizing your Overview tab, next open the Inventory tab and select Add Inventory. A window with your inventory will appear. Select the artworks that were consigned and are being returned with a blue check mark. Click Add # Inventory.-gif.gif)
How to send your Gallery Consignment list
Artists can send Consignment lists to their Gallery representation with the Send button on the top of the Consignment list: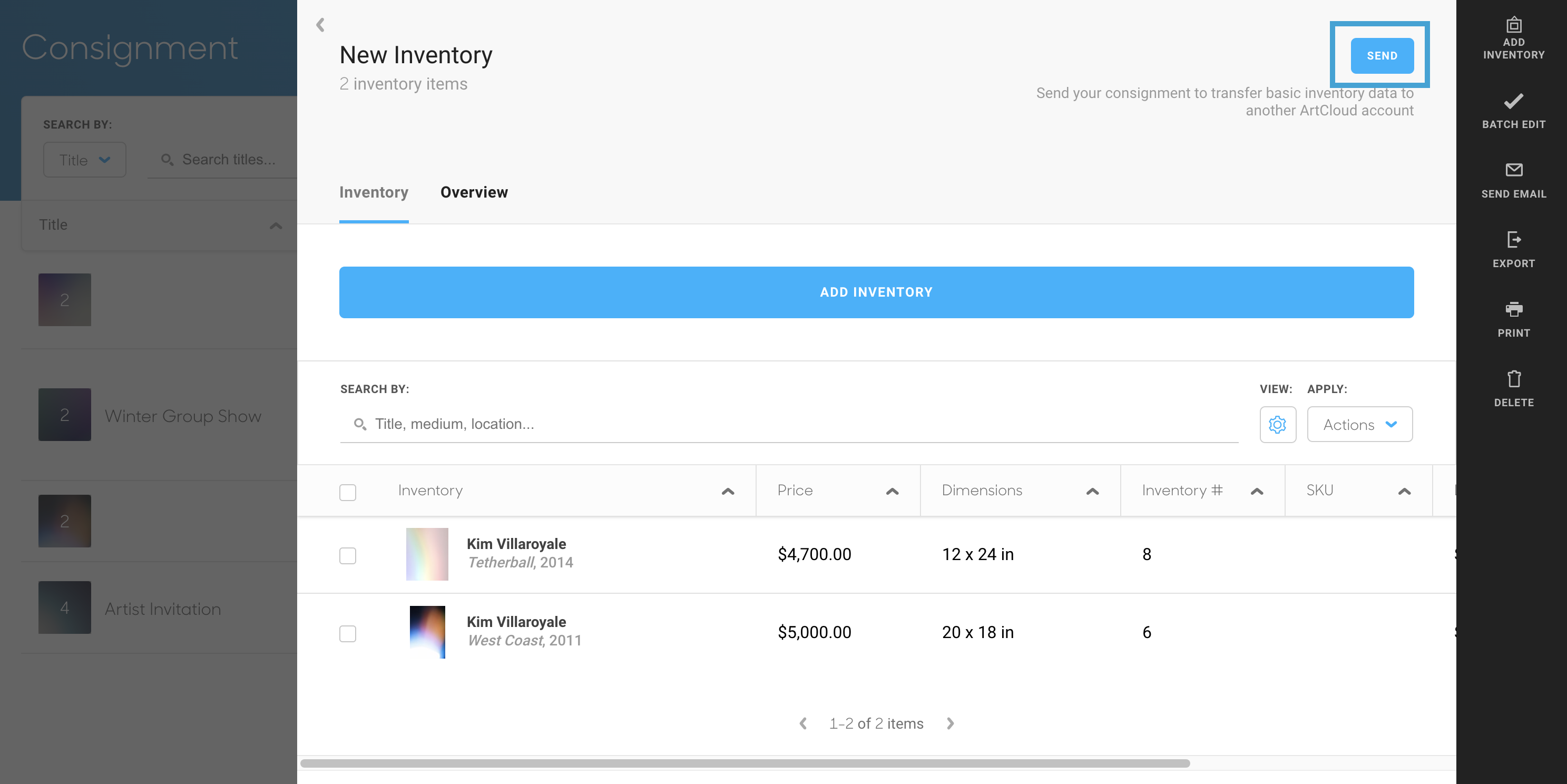
Please note, Artist accounts can only send these Gallery Consignment lists to Galleries that have an ArtCloud account and are added as a Gallery connection in the Galleries tab.
Once this Gallery Consignment list is sent, your Gallery Contact will receive an email letting them know they have a Consignment list from you. In addition, your Consignment list will populate in the Gallery's account letting them know it's waiting to be Accepted.