How to log purchases made in-person or outside of ArtCloud with Ledger Payments
What happens when a client purchases a painting in-store or through another platform, but you'd like that data to reflect in ArtCloud? Log a payment in ArtCloud without running a credit card with Ledger Payments
Sometimes, purchases are made in cash, in-person in a POS system in your gallery, or through a third-party service. You'll likely still want these payments to reflect in your financial reports in the Analytics tab, however, you don't want to run these payments twice. You can instead make Ledger Payments in ArtCloud by changing your payment options in an invoice.
To make a Ledger Payment, create an invoice as you normally would by entering the Invoices tab in the ArtCloud Manager side of ArtCloud, and click the Create Invoice button at the top-right of the screen.
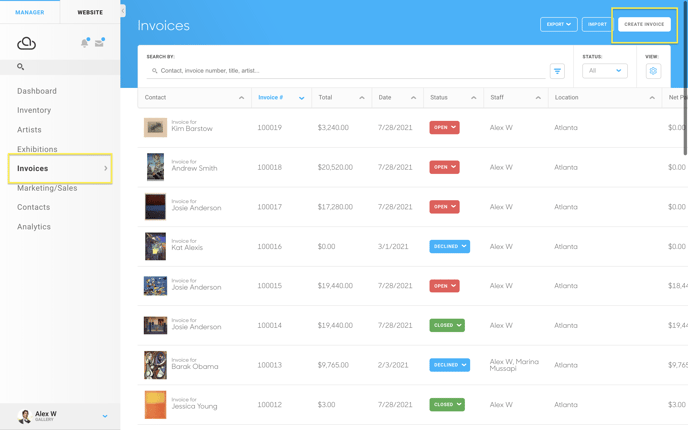
Next, add your art pieces and a Contact to the invoice, then navigate to the Payments tab.
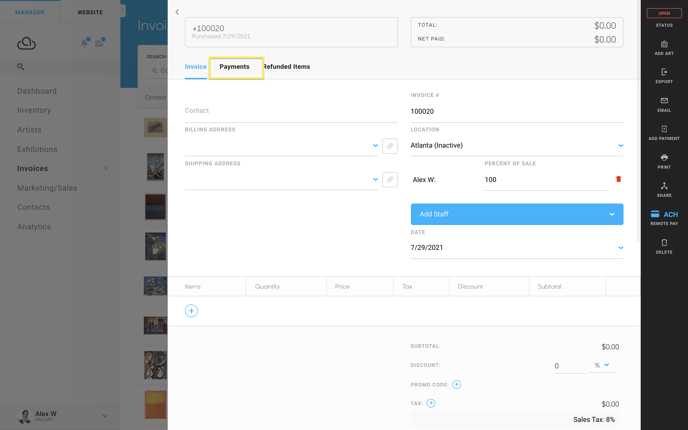
From there, click the ADD CONTACT PAYMENT button.
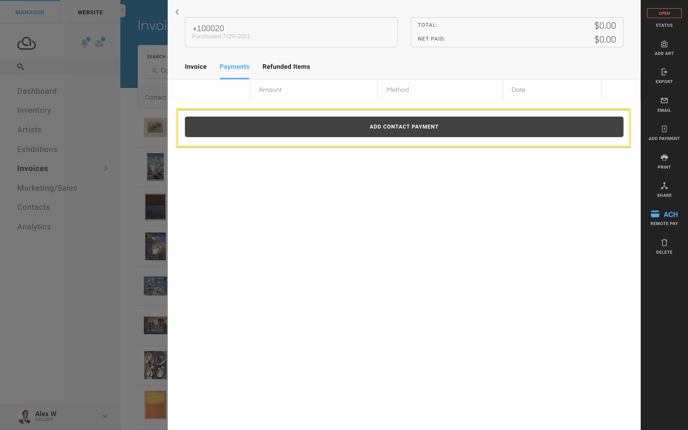
A popup will appear, prompting you to enter the Contact's credit card information. Instead of doing that, click the dropdown under the PAYMENT TYPE field.
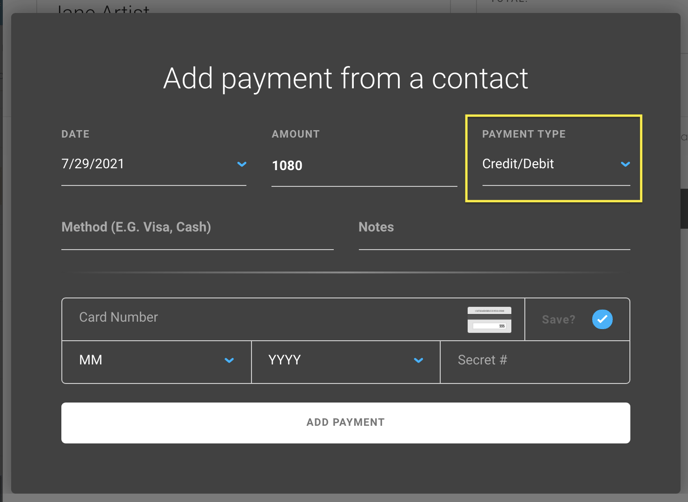
Here, you have the option of choosing Credit/Debit, which allows you to enter a customer's payment information and process with Stripe, or Other.
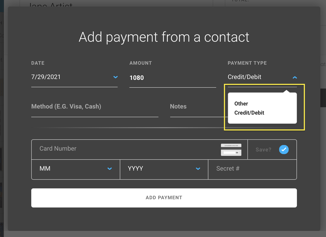
Once you've entered the rest of the information (without entering the customer's card information) like the Date, the Amount of the payment, the Method and the Notes, you can click the ADD PAYMENT button at the bottom of the screen - it will not make a payment processing request to Stripe.
If we check our Payments sub-navigation item under the Analytics navigation item and sort to the date of your purchase, you can find your Ledger Payment!
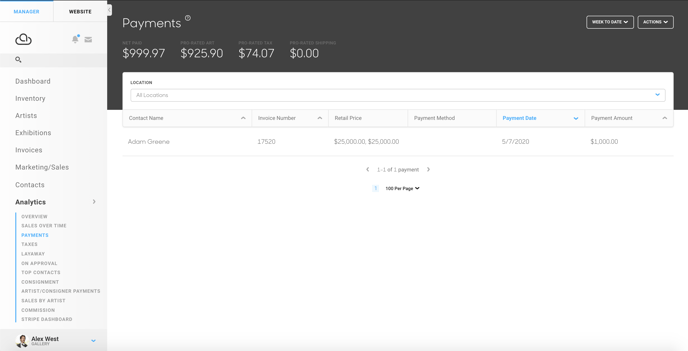
Suggested Readings
- Process Payments Using ACH
- Process payment on an invoice
- Issue a credit to a client
- Apply a credit on an invoice
- Send an invoice to a client for remote pay