How to move your domain in ArtCloud
Step-by-step instructions on how to move your Site URL to Domains
Quick Jump To Guide:
How to move your Domain {shortened instructions}
How to move your Domain {extended instructions}
As ArtCloud continues developing features, we've created a more secure and stable serverless system in order to better host websites in the platform.
We've created a Domains tab in the Website Builder that we encourage all users move their Site URL over to. You can find your Site URL on the Settings tab in the Website Builder.
How to move your Domain {shortened instructions}
ArtCloud requires an A record & TXT record per domain or subdomain being adjusted with the following values:
Type: A
Host: @
Value: 20.119.136.23
Type: CNAME
Host: www
Value: {yourcoredomain.com}
TXT
Host: asuid
Value: 40BCD1C83A6AFD5519F745505F8403440C1992C00DCD3387776554EC17550582
TXT
Host: asuid.www
Value: 40BCD1C83A6AFD5519F745505F8403440C1992C00DCD3387776554EC17550582
1. Open DNS records on Domain Registrar
2. Open ArtCloud - Domains > Add New Domain
3. Change over A record value to new IP address > 20.119.136.23; adjust TTL to 600 seconds if not already set (or lowest value available in your Domain Host)
4. Create TXT record with host asuid and value 40BCD1C83A6AFD5519F745505F8403440C1992C00DCD3387776554EC17550582; adjust TTL to 600 seconds if not already set (or lowest value available in your Domain Host)
5. Create another TXT record with host asuid.www or asuid.sub-domain and value 40BCD1C83A6AFD5519F745505F8403440C1992C00DCD3387776554EC17550582; adjust TTL to 600 seconds if not already set (or lowest value available in your Domain Host)
6. Back in ArtCloud - Domains > Add New Domain > type in domain {example.com} and make sure Hostname Record Type matches. Validate.
7. Add New Domain again, type in subdomain {www.example.com}, make sure Hostname Record Type matches. Validate.
How to move your Domain {extended instructions}
1. First, you'll want to go to the Domains tab and click on the blue Add New Domain button in the top right corner. A pop out to the right like the below will appear:
2. Next, you'll want to log in to your Domain Registrar or DNS management provider. Once logged in, you need to find your DNS records.
All ArtCloud users have different domain hosts or DNS providers, like GoDaddy, Google Domains, Network Solutions, Namecheap, etc... if you need assistance finding your DNS records, please reach out to Support.
3. Once you've found your DNS records, we're going to make up to 4 adjustments within your records of your Domain Registrar or DNS Manager:
- Edit your core domain A record
- There should only be one A record with a host of @. If you have additional A records with this @, these will conflict with the adjustments and prevent you from connecting your domain.
- Edit your subdomain A record that has www as the host
- If you currently have a CNAME record with www as the host, please disregard this adjustment altogether.
- Add a TXT record for your example.com domain
- Add a TXT record for your www.example.com domain
TIP: Keep both your DNS records and ArtCloud Website tabs open and next to one another. We will be going back and forth making adjustments.
When you copy and paste information, please be sure to delete additional spaces (before or after) your pasted entry if they happen to get pasted in. Technical systems can need exact information to change, so please be mindful when entering or adjusting information within your DNS records.
4. First, let's edit your A record. The A record might have 52.225.228.92 as the current value. This is what's known as an IP address - a string of numbers that tells the web to direct a user to ArtCloud when they type in your domain address, example.com.
Click on the editing pencil that displays next to the line and adjust the A record value to 20.119.136.23 . After changing this value, please make sure to adjust your TTL to 600 seconds. If you don't see that specific amount in the list or section under TTL, you can usually select or enter a Custom amount. You'll want to adjust this to the lowest time allotment possible.
*You should only have one A record with the @.
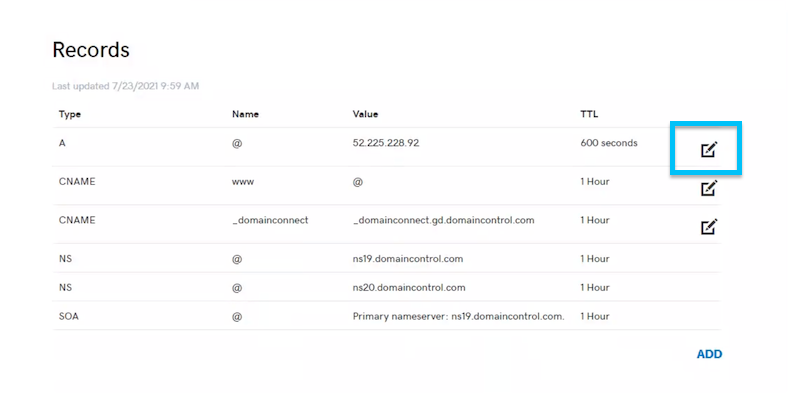

5. After adjusting and saving your A record, you'll want to add in a TXT record for your example.com domain.
You'll want to find an Add button in order to add this record. The TXT record should be comprised of the following information:
Type: TXT
Host or Name: asuid
Value: 40BCD1C83A6AFD5519F745505F8403440C1992C00DCD3387776554EC17550582
TTL: 600 seconds (or lowest time allotment available)
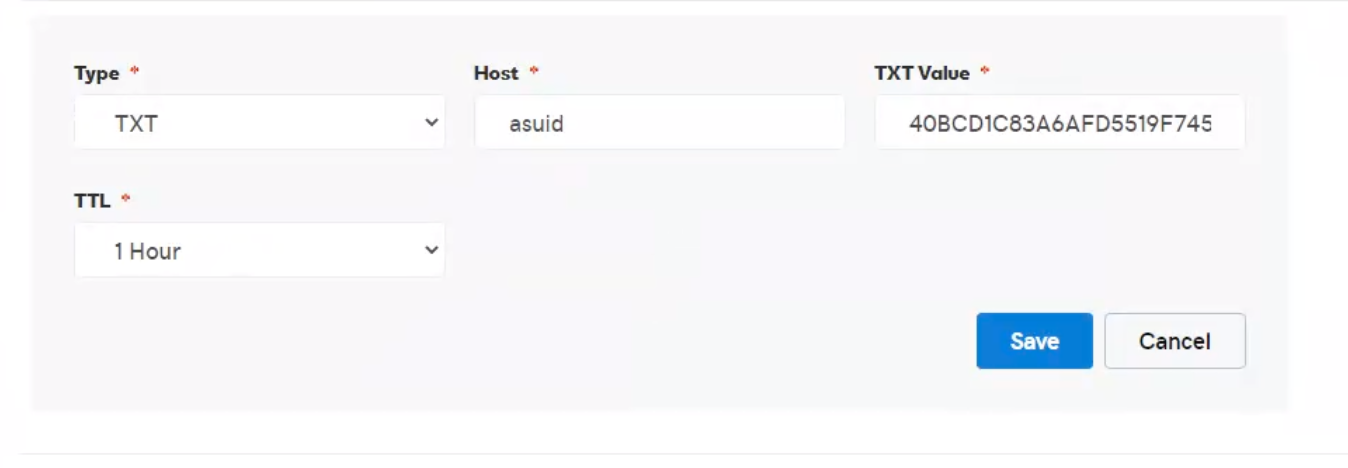
6. Once you've created and saved the TXT record for your example.com domain, you'll need to create another TXT record for your www.example.com sub-domain.
We're going to be adding your domain example.com and the subdomain www.example.com into the ArtCloud Domains tab. These are not the same thing, but equally important for clients to find your website.
You'll want to Add another TXT record. The TXT record should be comprised of the following information:
Type: TXT
Host or Name: asuid.www OR asuid.sub-domain {please try the www option first & make sure to include the period in between asuid and www}
Value: 40BCD1C83A6AFD5519F745505F8403440C1992C00DCD3387776554EC17550582
TTL: 600 seconds (or lowest time allotment available)
Once all of that information has been entered, hit Save in your DNS records and navigate over to your Domains tab in ArtCloud. (Do not close out your DNS records in case you need to revisit or edit information)
7. After you've made the adjustments in your DNS records, you'll want to be on the Domain tab of the Website Builder with the overlay Add New Domain on your screen:

First add in your Domain on the top bar of this overlay example.com. Please make sure your Hostname Record Type is Domain (example.com). Next, hit Validate.
You will see an ArtCloud logo loading for a little bit. Do not worry, the platform is just taking a moment to move your Domain over to the right IP address. If the ArtCloud logo is on your screen for a while, hit Cancel and refresh your page. You should see your domain listed under Domain on the Dashboard, but if you don't, you may need to try to validate your domain again.
If you see an error populate, please correct the issue that the error is pointing out.
If the issue is corrected but still populating, you may need to wait until your TTL time allotments have been met. Each DNS record that you've edited has a TTL time allotment associated. Please wait the designated time allotment associated with the record that the error is pointing out.
8. Once you've validated your Domain, you'll need to validate your Sub-domain www.example.com.
Add your Subdomain on the top bar. Please make sure your Hostname Record Type is Subdomain (www.example.com or any subdomain). Next hit Validate.
In similar vein as adding your Domain, you may see the ArtCloud logo loading for a bit. Please try the same troubleshooting steps if you are not loaded to see your Subdomain on the Domains tab after validating.