How to order or reorder the Inventory Items display on your Website
Sort your inventory blocks in different ways!
Quick Jump To Guide:
How does inventory populate on my website?
Ways to organize inventory on website pages
How can I change the order of my inventory?
I need an ability to curate my inventory outside of ArtCloud's offerings. Any ideas?
How does inventory populate on my website?
Inventory, Artists, and Exhibition information are all generated directly from within your Manager account. Depending on the information added into your Manager, you will see this information populate into your Website builder.
Inventory populates on your website via the Inventory block. Depending on what page or page template you're working on, you'll see different blocks for Inventory:
Custom Pages: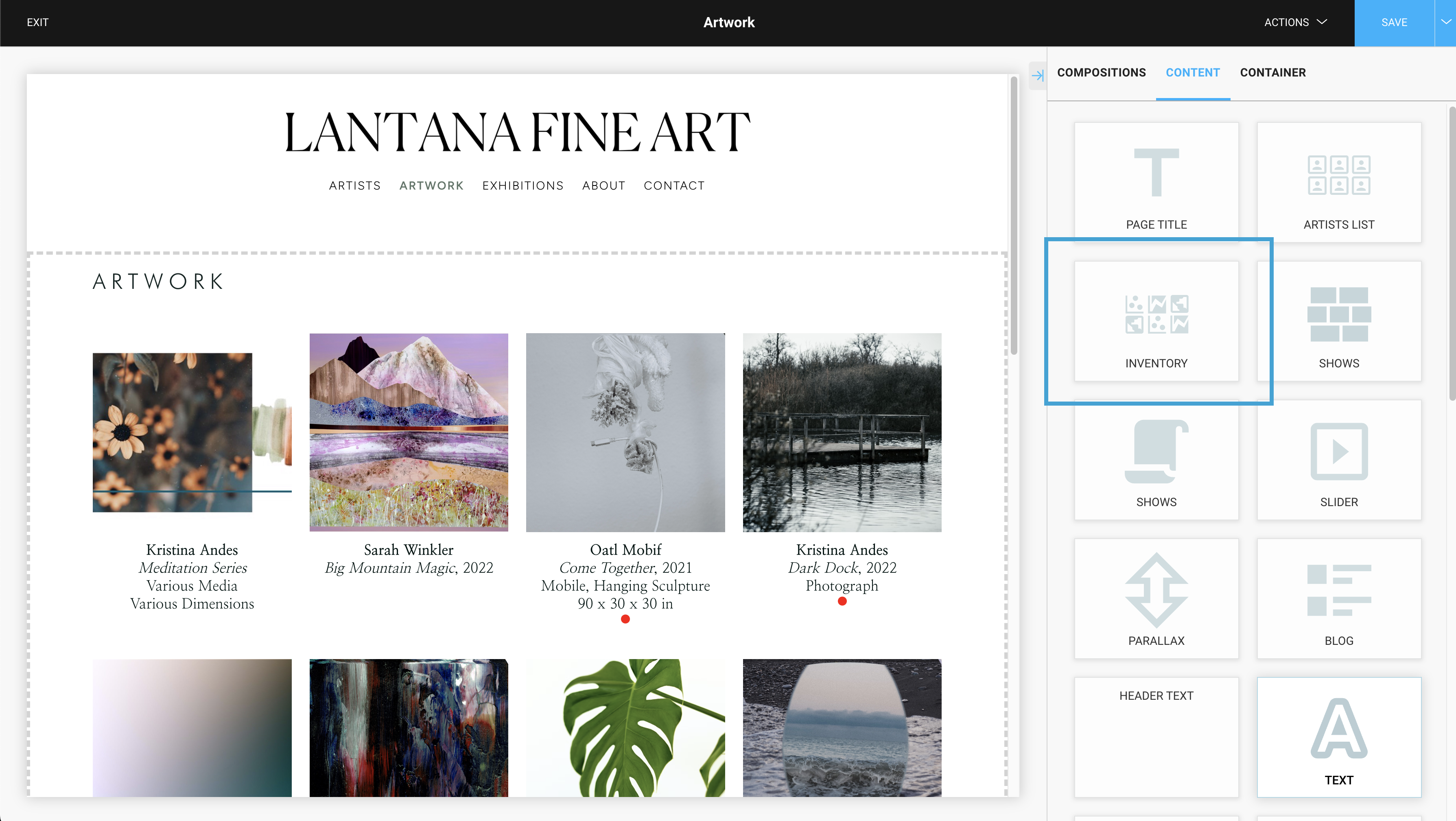
Artist Profile Page Template: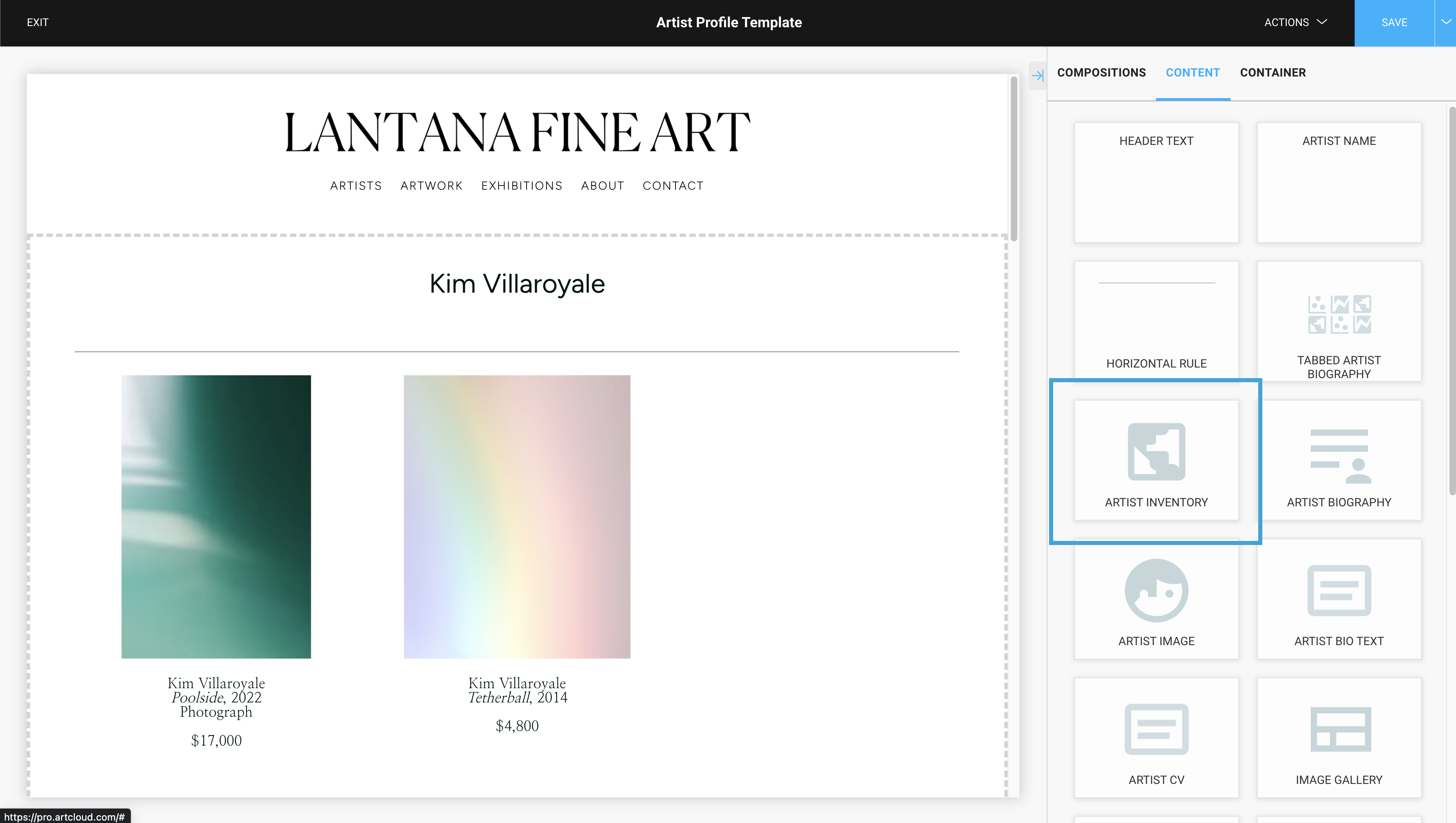
Exhibition Detail Page Template: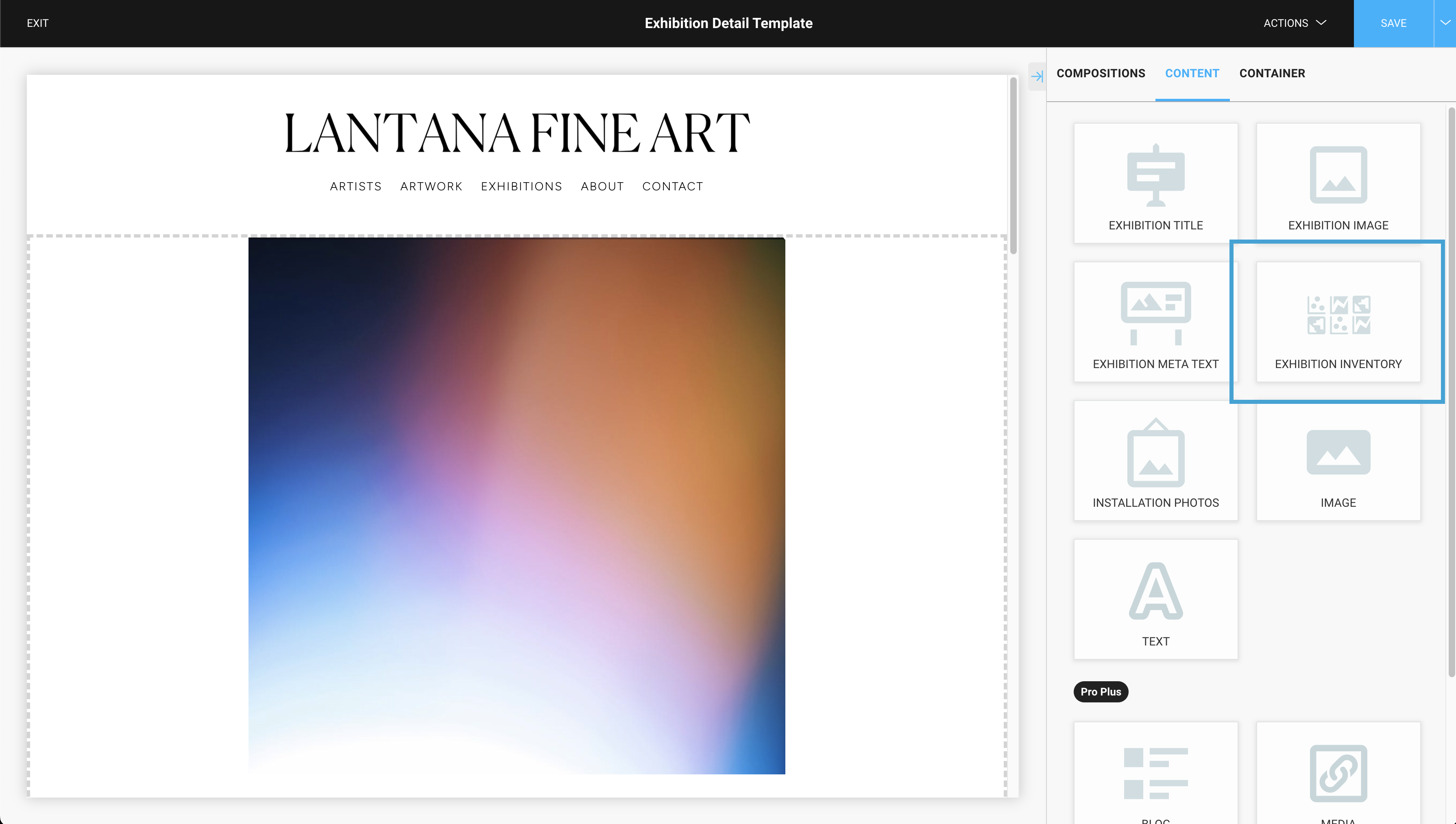
Ways to order inventory on website pages
Inventory in Inventory blocks can be ordered in a few different ways:
- Website Order Number - custom inventory ordering on inventory blocks.
- Acquisition Date - ordering by the date the piece was added into your Manager account. The platform will organize by date descending, prioritizing the most recently added works first.
- Price: Low to High - ordering by the lowest price values first.
- Price: High to Low - ordering by the highest price values first.
How can I change the order of my inventory?
Inventory is controlled at the Inventory block level across your website. Depending on where you're looking to change the order of your inventory, you'll want to go to this page first. In the example below, we're going to change the order of our Artwork page: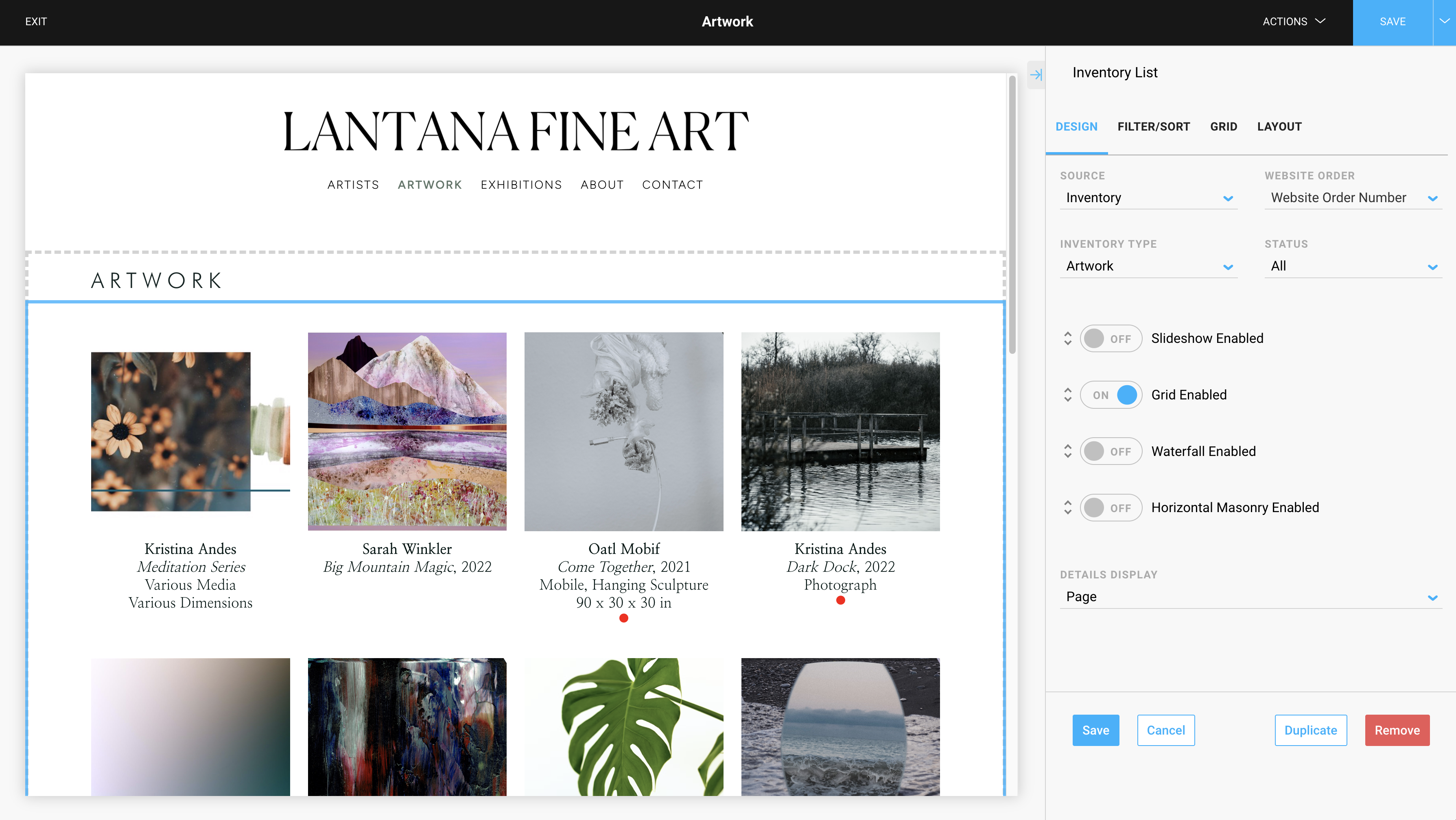
Once we've clicked on the inventory block on this page, a settings menu to the right will populate with the Design tab already selected. Using the Website Order dropdown, we can change this order from Website Order Number to another ordering logic: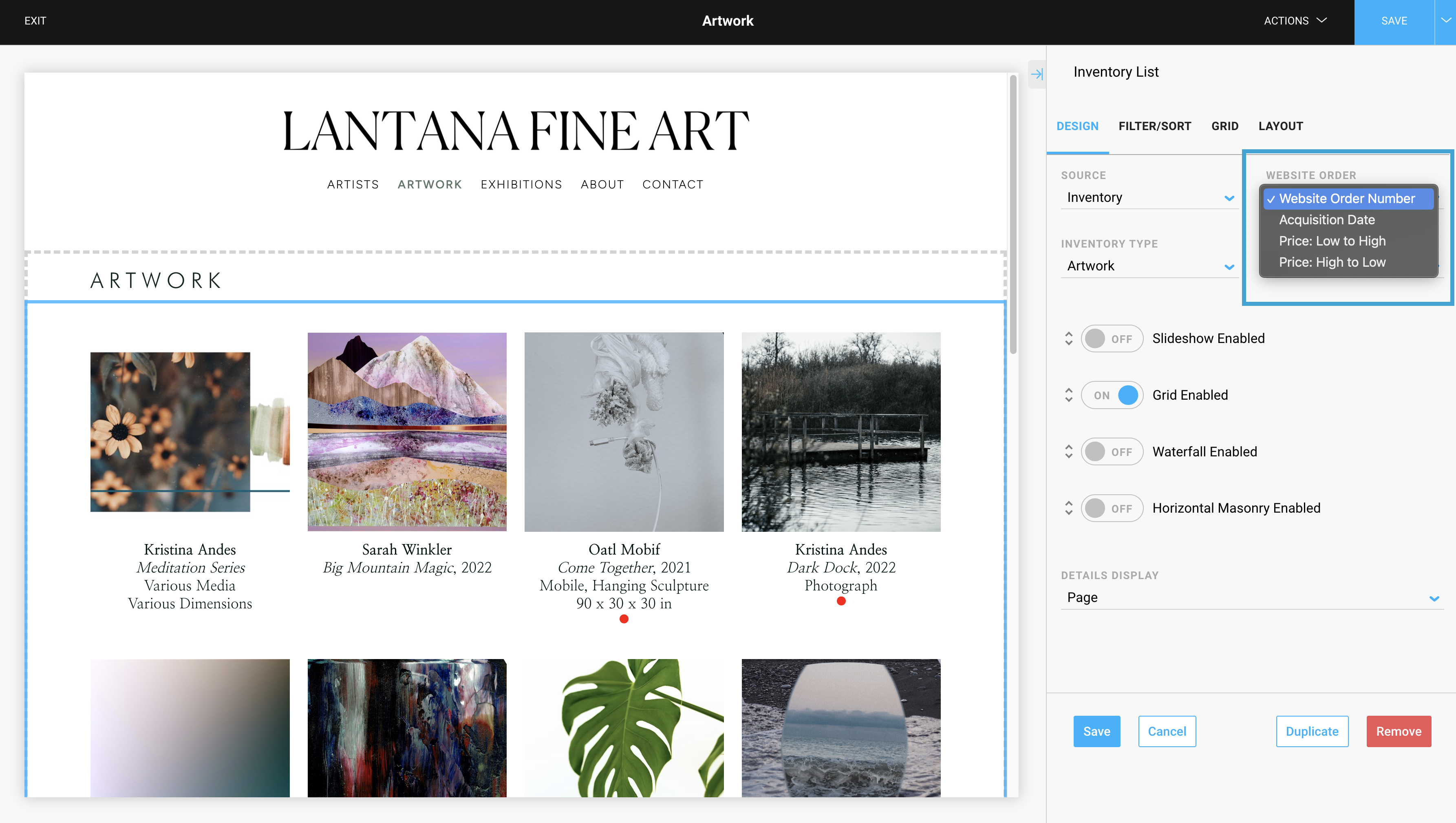
I need an ability to curate my inventory outside of ArtCloud's offerings. Any ideas?
Yes! You can use a custom Quicklist of inventory to display your inventory on your page.
You can learn more about this here.
Custom Quicklist displays of inventory are for Custom Page use only. Artist Profile pages and Exhibition Detail pages are generated from Page Templates. Custom Quicklists can not be added to Page Templates at this time.