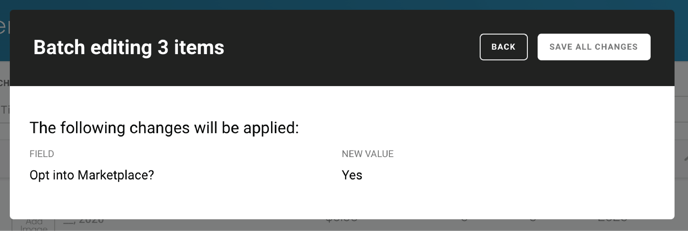How to use Batch Editing to opt multiple inventory items out of the Marketplace
Opt pieces in or out of the ArtCloud Marketplace in bulk.
WARNING: We do NOT recommend that users delete an inventory item just to remove it from their Marketplace profile. Data is far harder to recover than to delete, and ArtCloud cannot promise that deleted data can be recovered.
Some galleries and artists prefer to exhibit an artist's works on both their website and the ArtCloud Marketplace. Some, however, prefer to only allow pieces to be displayed on their ArtCloud website. We previously covered opting a single inventory item out of being shown on your Marketplace profile, but this article covers editing them in bulk with Batch Editing.
NOTE: We recommend that you first read our article on Batch Editing to understand how Batch Editing works.
Step 1 - Select the Inventory Records that you would like to opt out of your Marketplace profile.
First, navigate to the Artwork page under the Inventory menu. Next, click the checkboxes next to the art you would like to opt out of your Marketplace profile. You may select as many records as you'd like, and you can click between pages of contacts without losing the other contacts that you've selected. 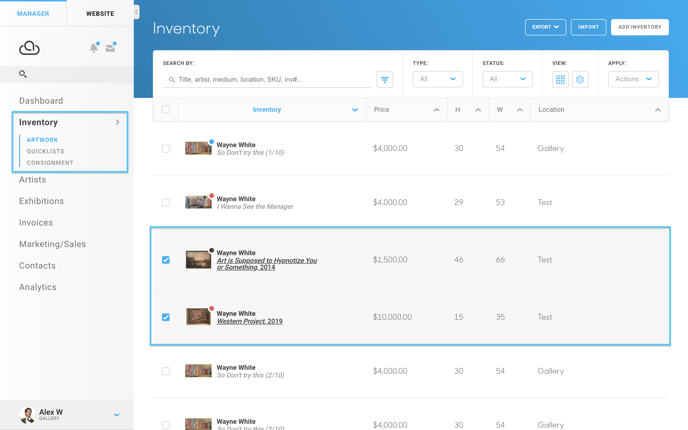
Step 2 - Select the Marketplace/Website Tab and choose the Marketplace Opt option
Once you've selected the Inventory Records you'd like to Batch Edit, click the Batch Edit button under the Actions menu.
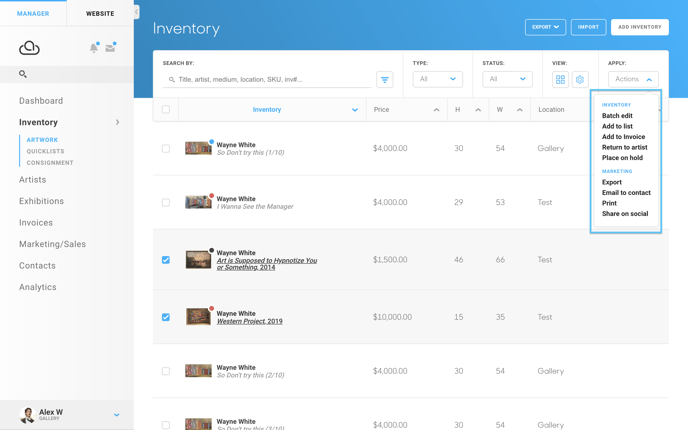
After choosing the Batch Edit dropdown option, click the Marketplace/Website tab.
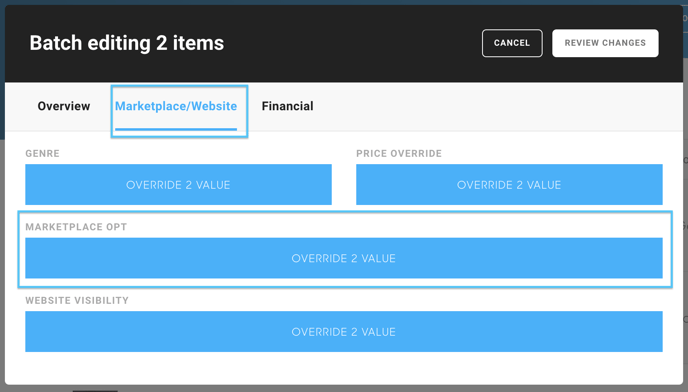
Next, click the blue button under the MARKETPLACE OPT field. A toggle should appear, like so: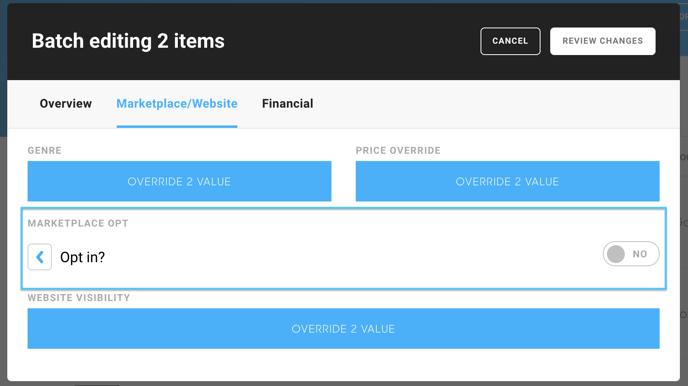
Step 3 - Review and save changes
Whichever way this toggle is switched, all of your selected Inventory Records will be appropriately affected. Next, click the REVIEW CHANGES button at the top-right of the popup.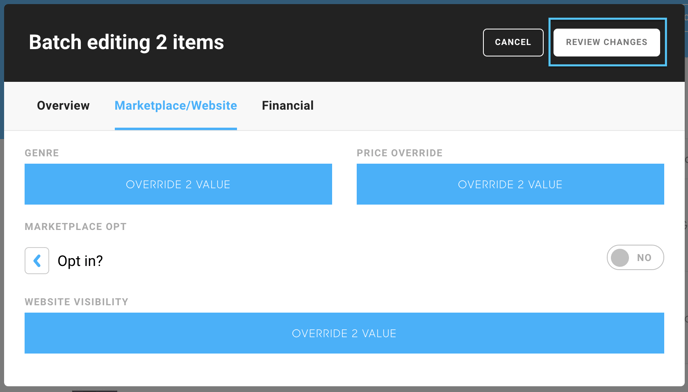
This popup will appear, informing you of all of the changes you have made during this Batch Edit. Click the SAVE ALL CHANGES button at the top-right of the popup to apply your opt-outs/ins, and whatever other changes you have made.