Add inventory to ArtCloud Manager
You can add your artwork data in several different ways.
Tip: We recommend uploading images of at least 2000 pixels along the longest edge
You can add artwork to ArtCloud Manager in one of several different ways:
- Piece by piece
- Import your inventory data
- Migrate it from another system
If you're just getting started, follow the prompt in the Inventory section of your account. You can also click on the Add Inventory button, as demonstrated below.
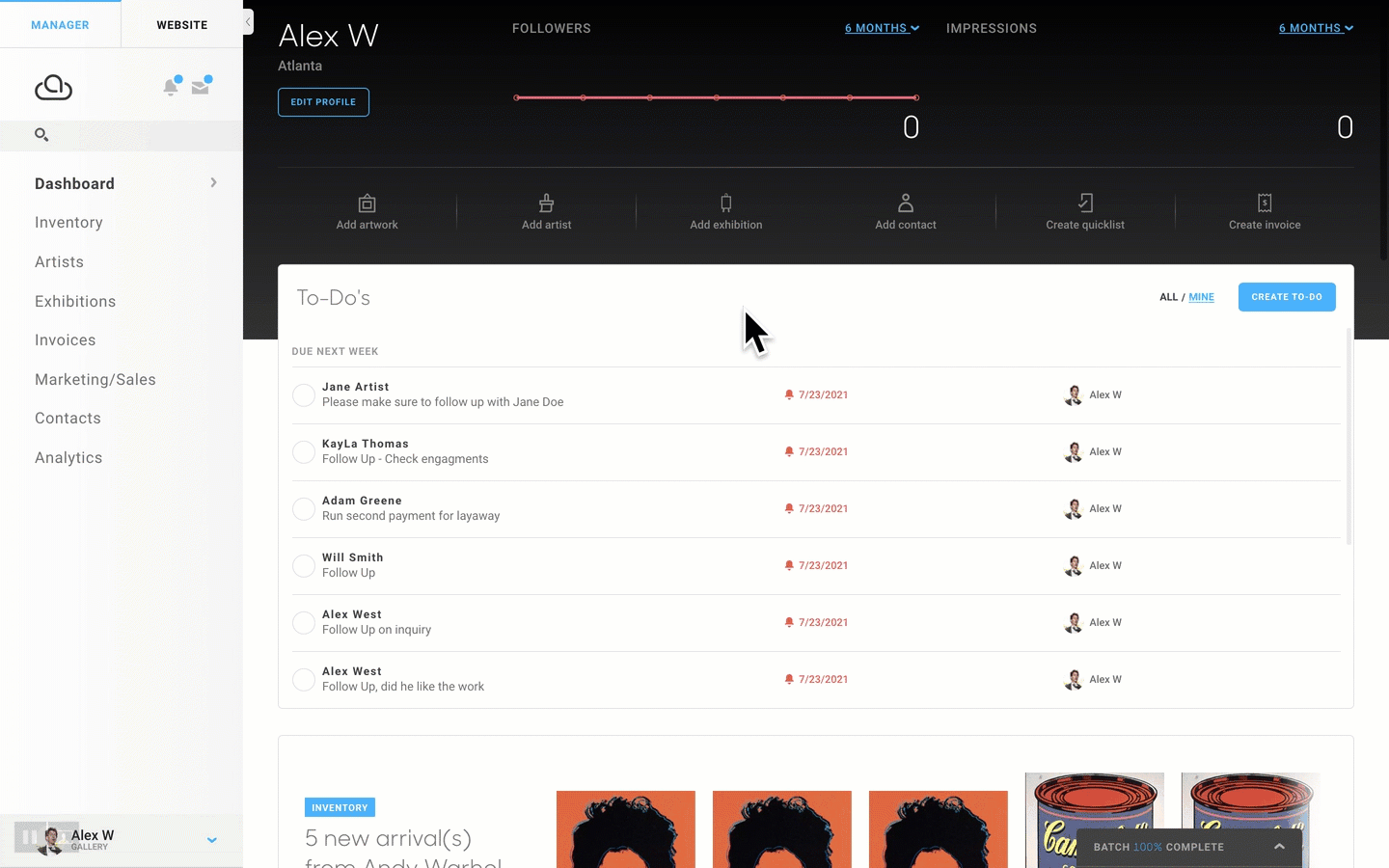
You'll notice right away that ArtCloud stores rich data about your inventory.
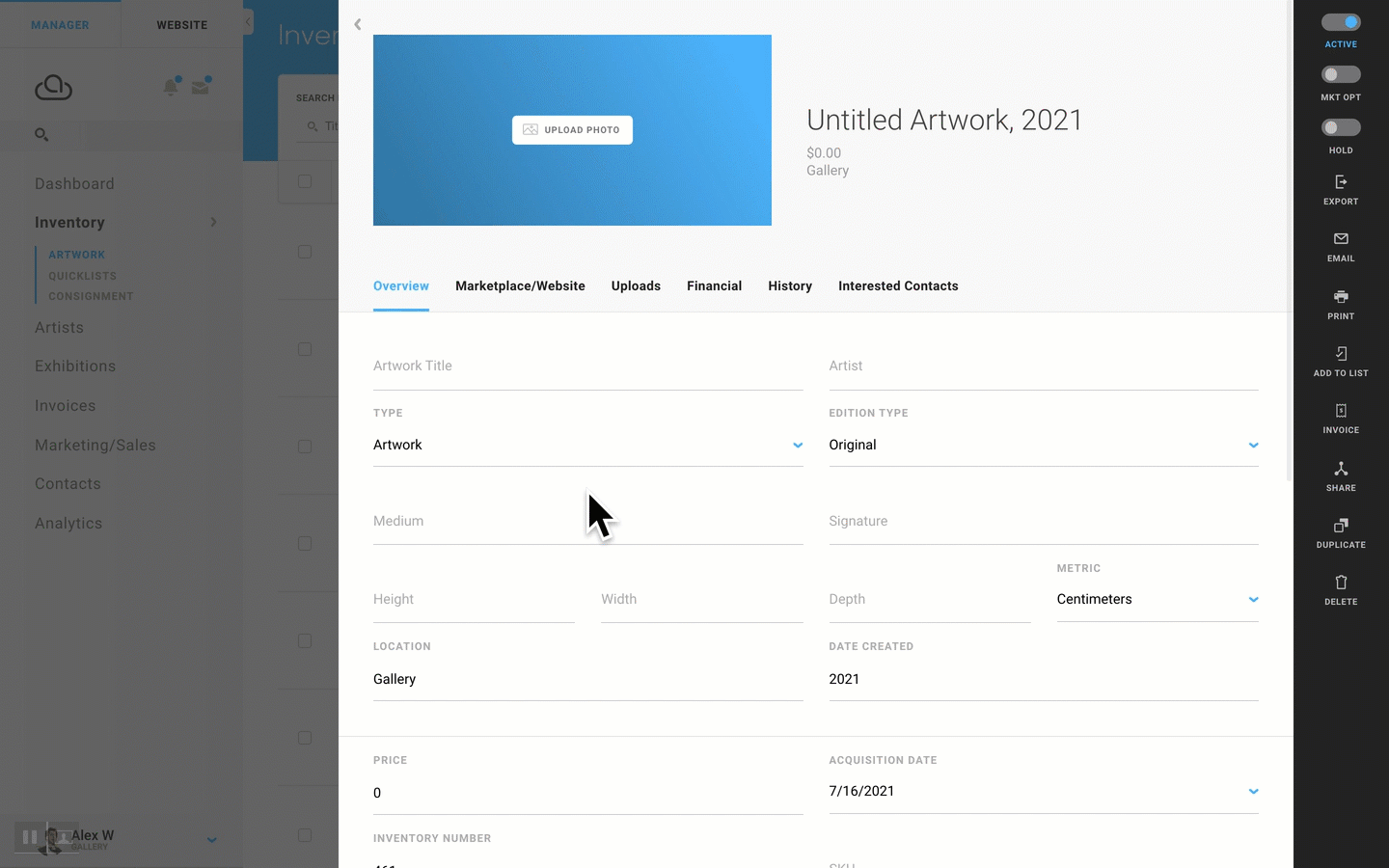
You can then use that data to inform outreach efforts to your clients and run in-depth reports on the state of your business. The more data you add, the better ArtCloud works on your behalf.