Change the order of artwork in QuickLists
Use these tools when you want to reorder the items in a quicklist
Once you've set up a Quicklist, you can reorder the artwork in your list in a few different ways:
Quick sort
In the Artwork tab of your list, hover over the up and down arrows to bring up the quick sort options. You can quickly sort the artwork alphabetically by either the title of the piece or the artist's last name, in order of inventory number (ascending or descending), by location, or by SKU. Click your desired order scheme to implement it.
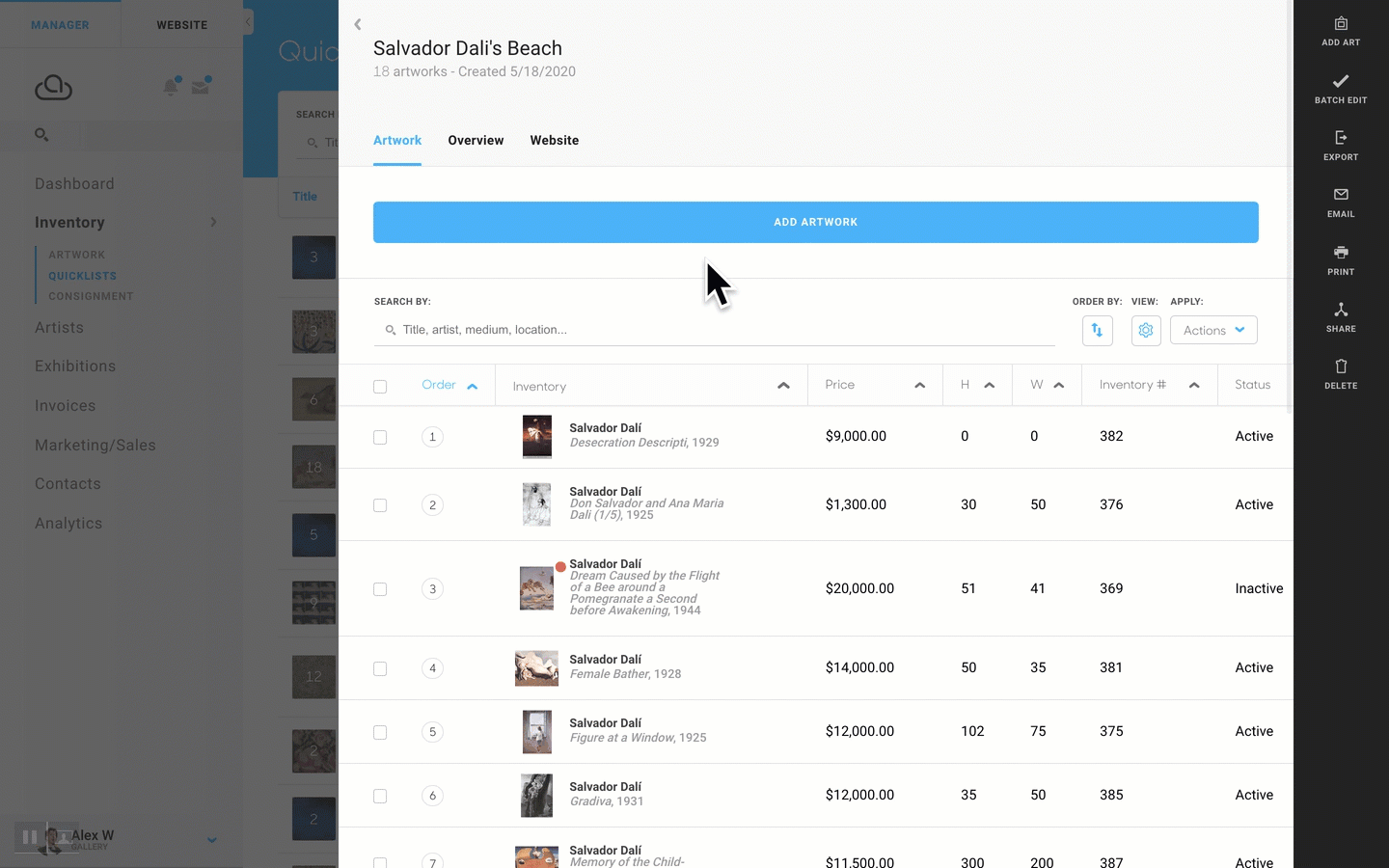
Manual sorting
To manually reorganize the artwork, click on its current position number. Then type in the new position number and hit Update.
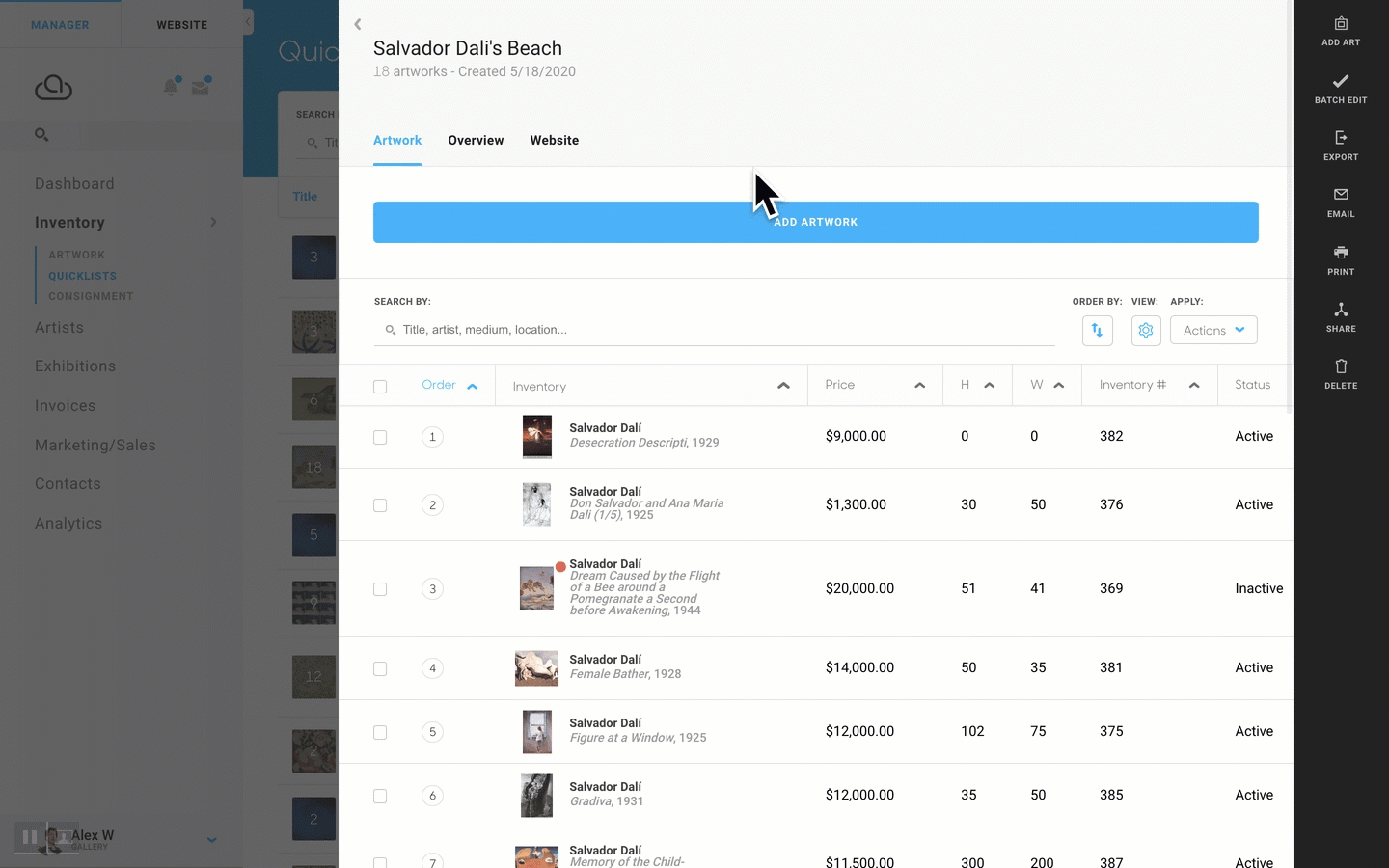
Additionally, you may click and drag a list item to move it, then releasing the cursor to drop it in the desired location within the list.
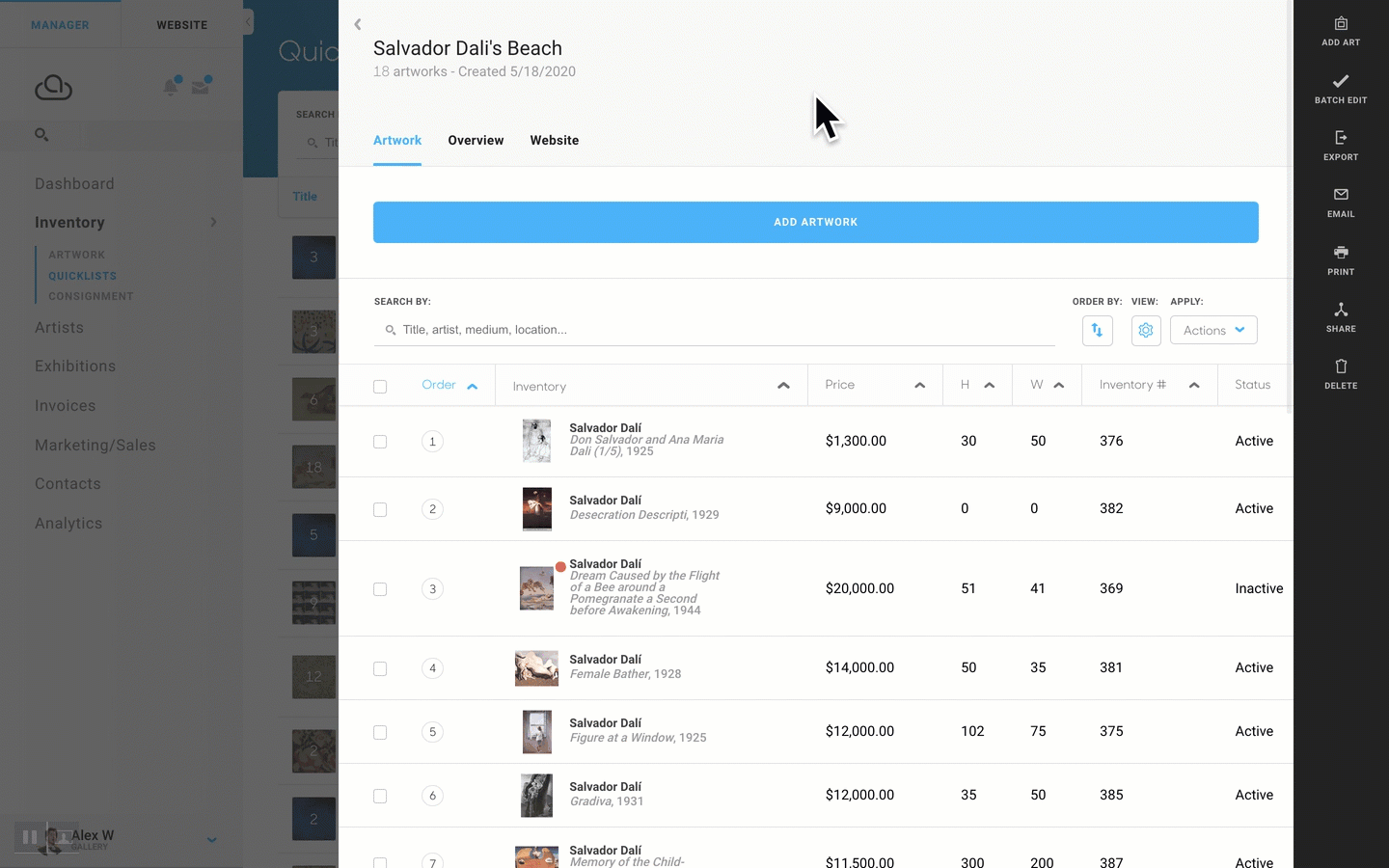
NOTE: Batch Editing does not work exactly as it does in the Inventory or Contacts tab. When a Quicklist is Batch Edited, every item in the list gets the effect of that Batch Edit rather than only the items that you've selected. You are effectively Batch Editing the Quicklist, not the selected items.