Create & edit lists of inventory with Quicklists
Quicklists are one of the most powerful and versatile features of ArtCloud; use them to keep track of client interests, exhibitions and more
Quick Jump To Guide:
What are Quicklists?
How do I create a Quicklist?
Can I duplicate a Quicklist?
What are Quicklist Tags?
Editing a Quicklist
How do I remove an inventory item from my Quicklist?
I've deleted a Quicklist accidentally. What do I do?
When working with your inventory, it can be helpful to subdivide hundreds or thousands of items into lists. In ArtCloud, we call these Quicklists.
Beyond helping you organize your inventory, you can use Quicklists to:
- Keep track of artwork a client is interested in so you can follow up with them later on
- Create sales and marketing materials like Tearsheets, Pricelists, and Mosaics
- Generate wall tags for new inventory items
- Manage exhibitions or shows
- Determine what artwork is displayed on your ArtCloud website
Create a Quicklist
To create a Quicklist, head over to your Inventory and look for the Quicklists tab. Then, click the Create Quicklist dropdown in the top right corner of the Quicklist dashboard.
-gif.gif)
From there, you'll determine your List type, and prepare to begin adding works. The following type of QuickLists are available:
List - A run-of-the-mill, "general purpose" list of inventory.
Exhibition - A comprised list of inventory that are apart of an Exhibition.
Private Exhibition - A list of inventory curated for a particular client to choose from.
Consignment - Inbound - A list of inventory on consignment from an artist or Consigner.
Third Party Consignment - A list of inventory that will be sent to a Third Party Source, like another Consigner or another Gallery.
Inventory Return - A list of items that will be returned to artists at the end of their consignment.
Please note: When inventory is added to an Inventory Return list, ArtCloud will automatically set the Location on each inventory record within the list to "Returned to Artist" and change their inventory status to Inactive.
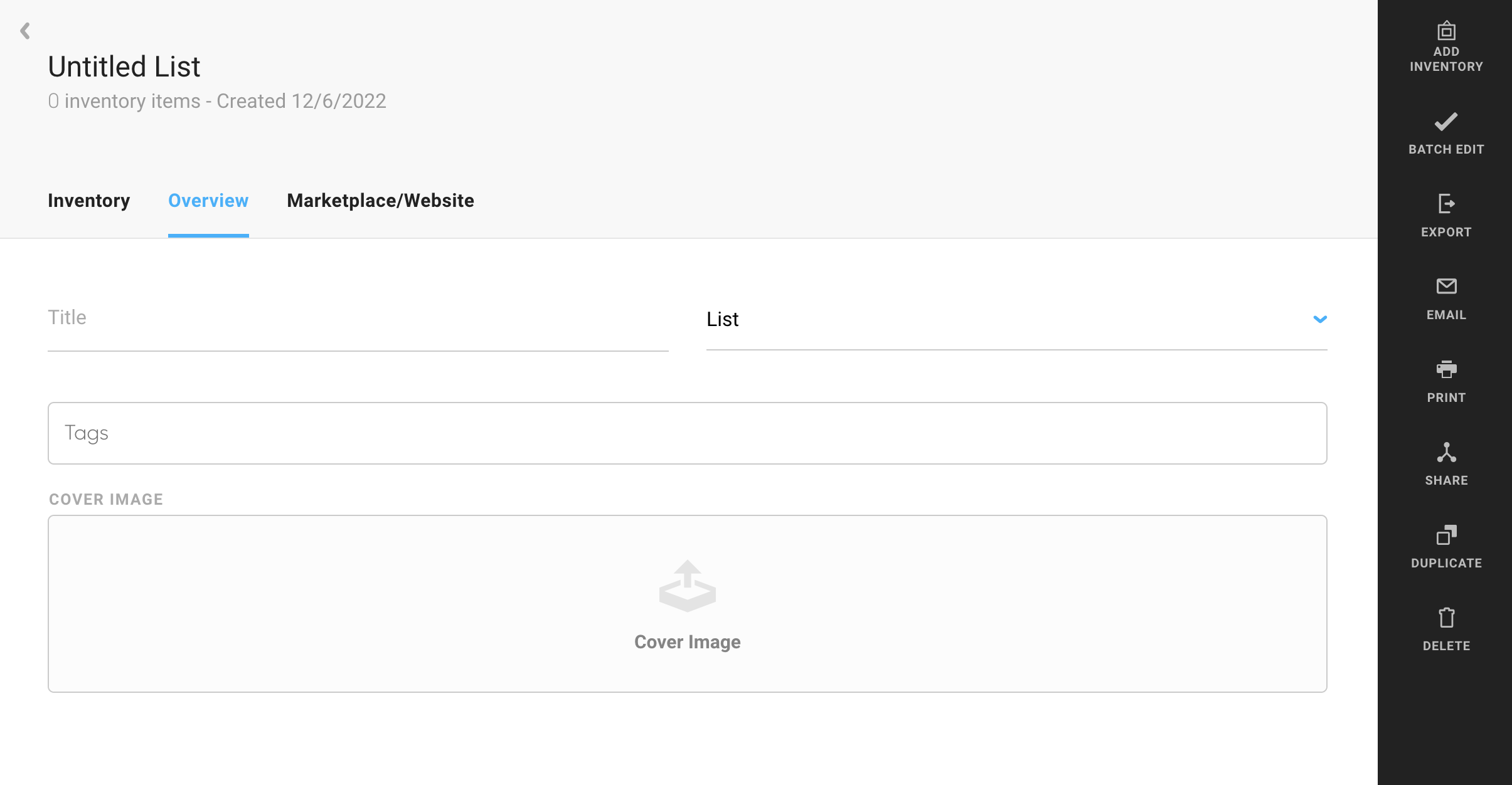
Once you've created a new Quicklist, you can add a Title, a Cover Image, Tags, or even change the type of Quicklist it is in the Overview tab.
You can duplicate a Quicklist through the black ribbon menu on the far right side once in your Quicklist or you can duplicate the Quicklist from the Actions menu on the Quicklists dashboard.
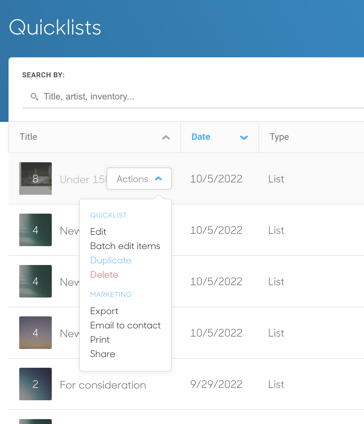
Quicklist Tags
Quicklist tags allow you to organize your Quicklists of artwork within Manager with ease. For example, if you have multiple Quicklists that are used to show works on your website, you can label those Quicklists with the tag "Website". You can also tag a Quicklist with a Staff member's name or a Project Name. This tag is searchable when looking at your Quicklist Dashboard.
After filling out your Overview section, head to the Artwork tab and click the blue Add Artwork button. Then select the artwork you want to include in the list.
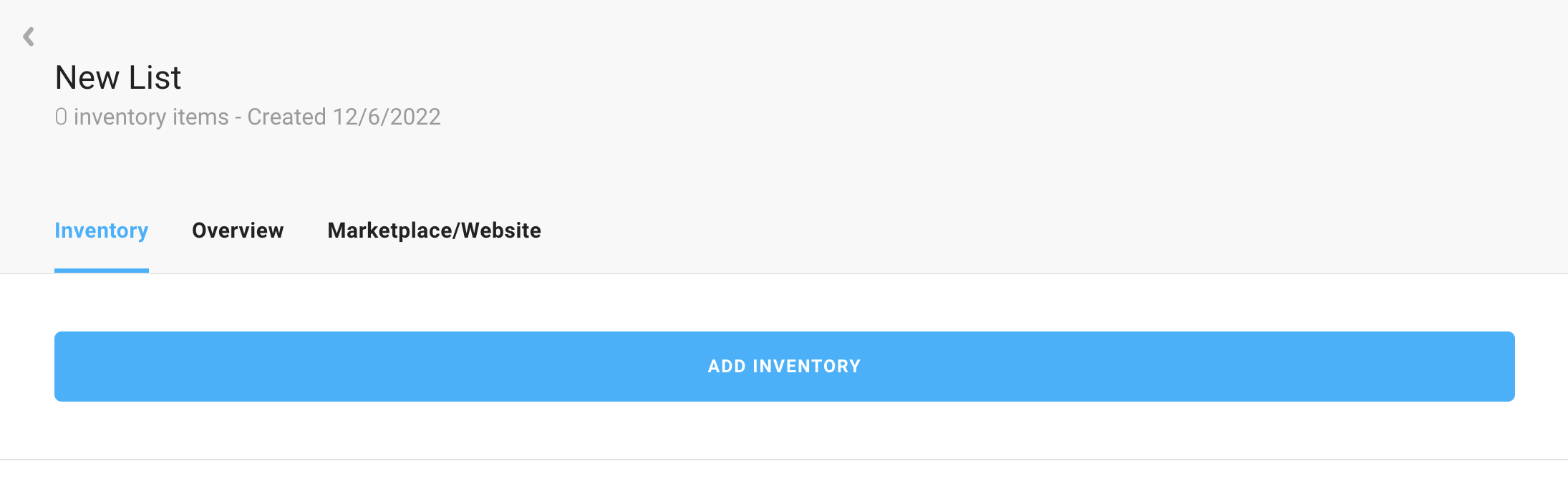
You can select inventory one by one or filter search your artwork by multiple Custom Filters, including Title, Artist, Tag, SKU, or even Notes with the friendly Blue Tornado next to the Search by field. Once you've selected the pieces you want to add to your Quicklist, please make sure to click Add # Items to add these pieces to your Quicklist.
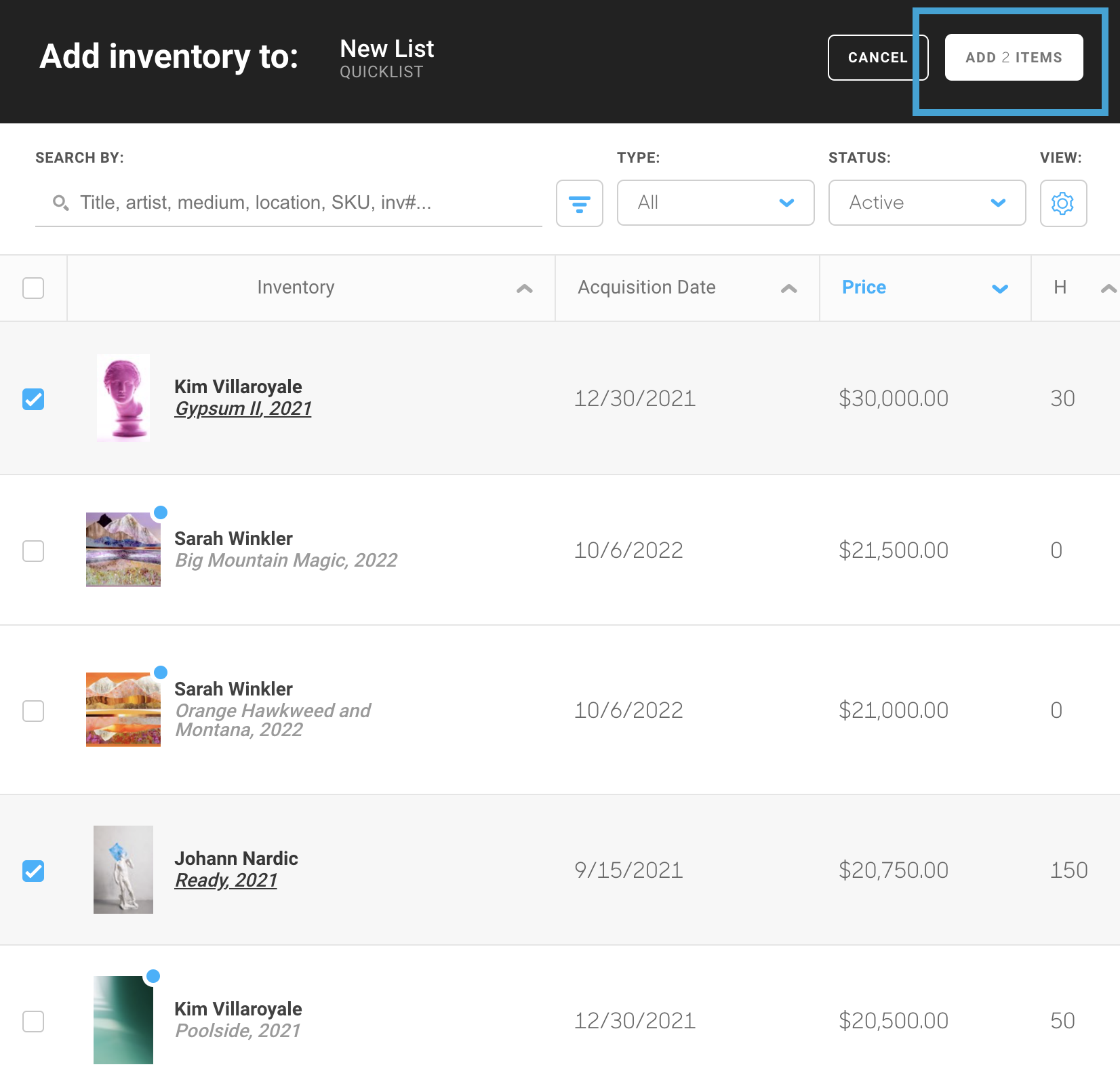
Editing a Quicklist
You can quickly add or remove inventory pieces from a previously existing Quicklist.
If your Quicklist already exists, you can edit that Quicklist by clicking on Edit from the Actions drop down menu that appears when you hover over that List in your Quicklist Dashboard.
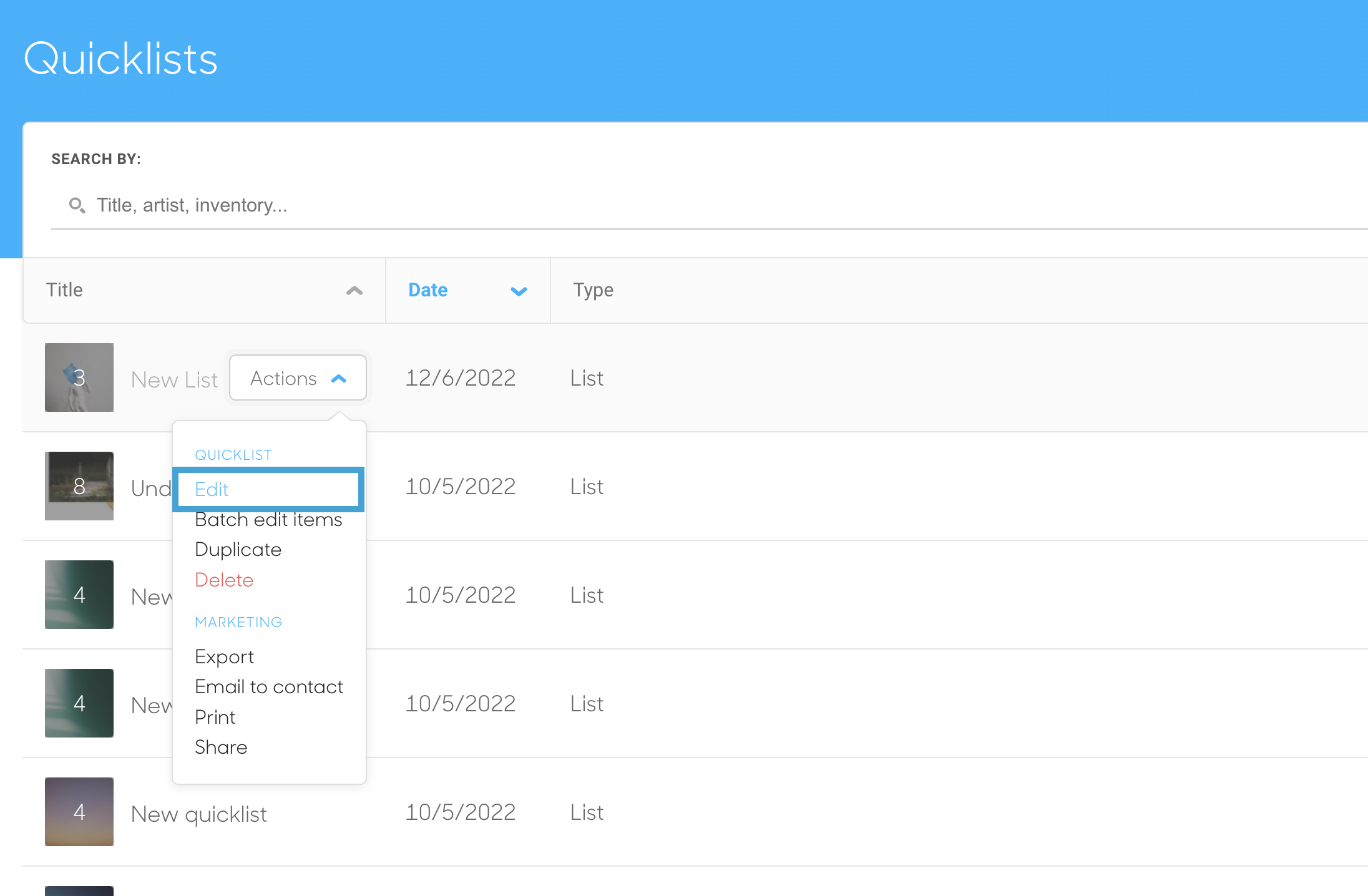
Selecting Edit will bring you to your Quicklist for you to add an inventory item or even remove a specific work from your Quicklist. You can remove the inventory you'd like by clicking on the checkbox in line with the list of Inventory and using the Actions drop down to Remove.
You can even filter the inventory on your Quicklist to find and remove specific works. For example, if you're looking to remove all Inactive artworks from your Quicklist, add in the Status column and sort the inventory statuses by clicking on the arrow next to the column title. Next, select the items and remove those Inactive works.
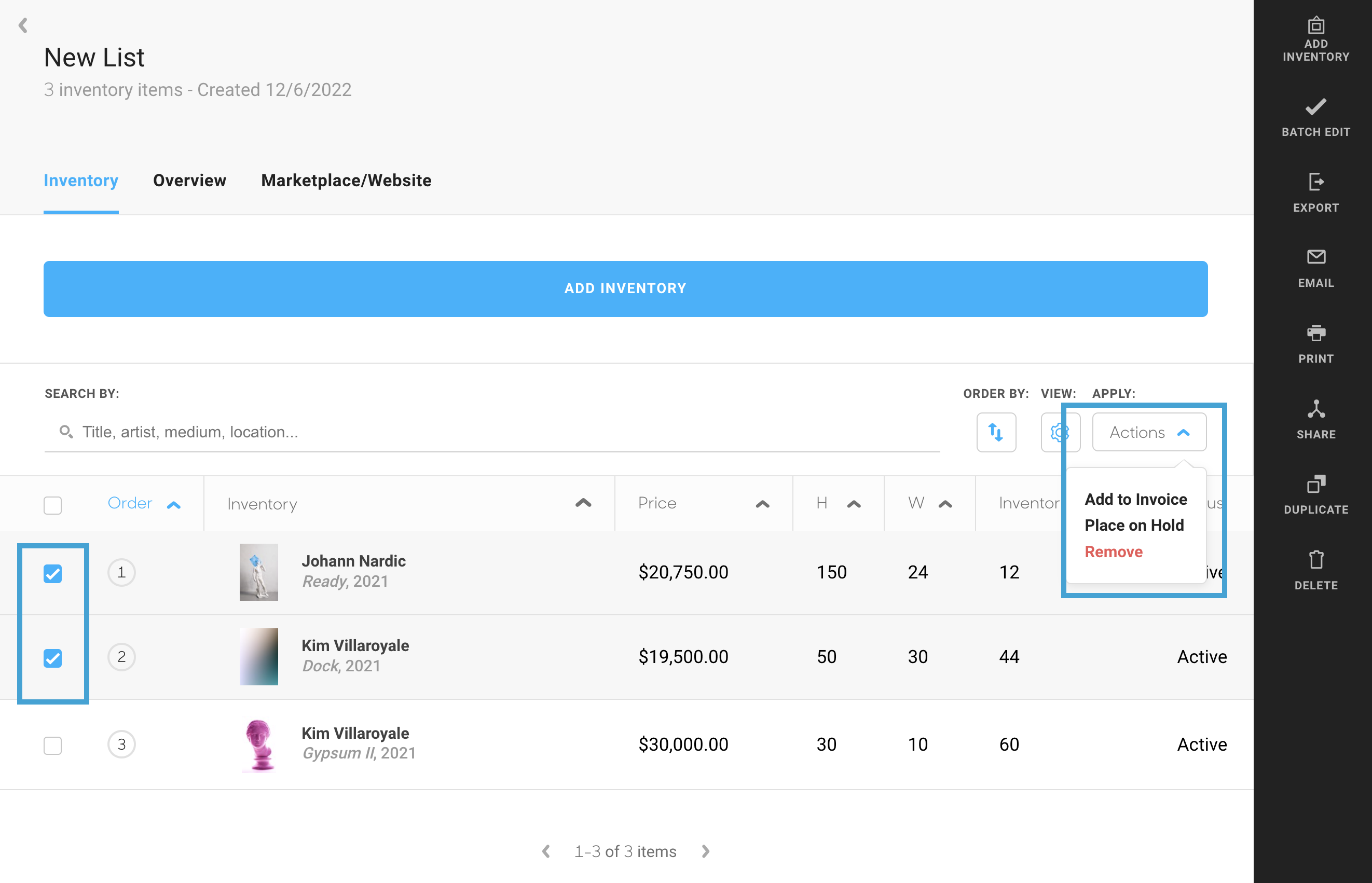
Please note: Removing inventory from a Quicklist does not Delete them from your Inventory. It only removes them off of the List itself.
I've accidentally deleted my Quicklist. What do I do?
Please reach out to ArtCloud Support for assistance as soon as this occurs.