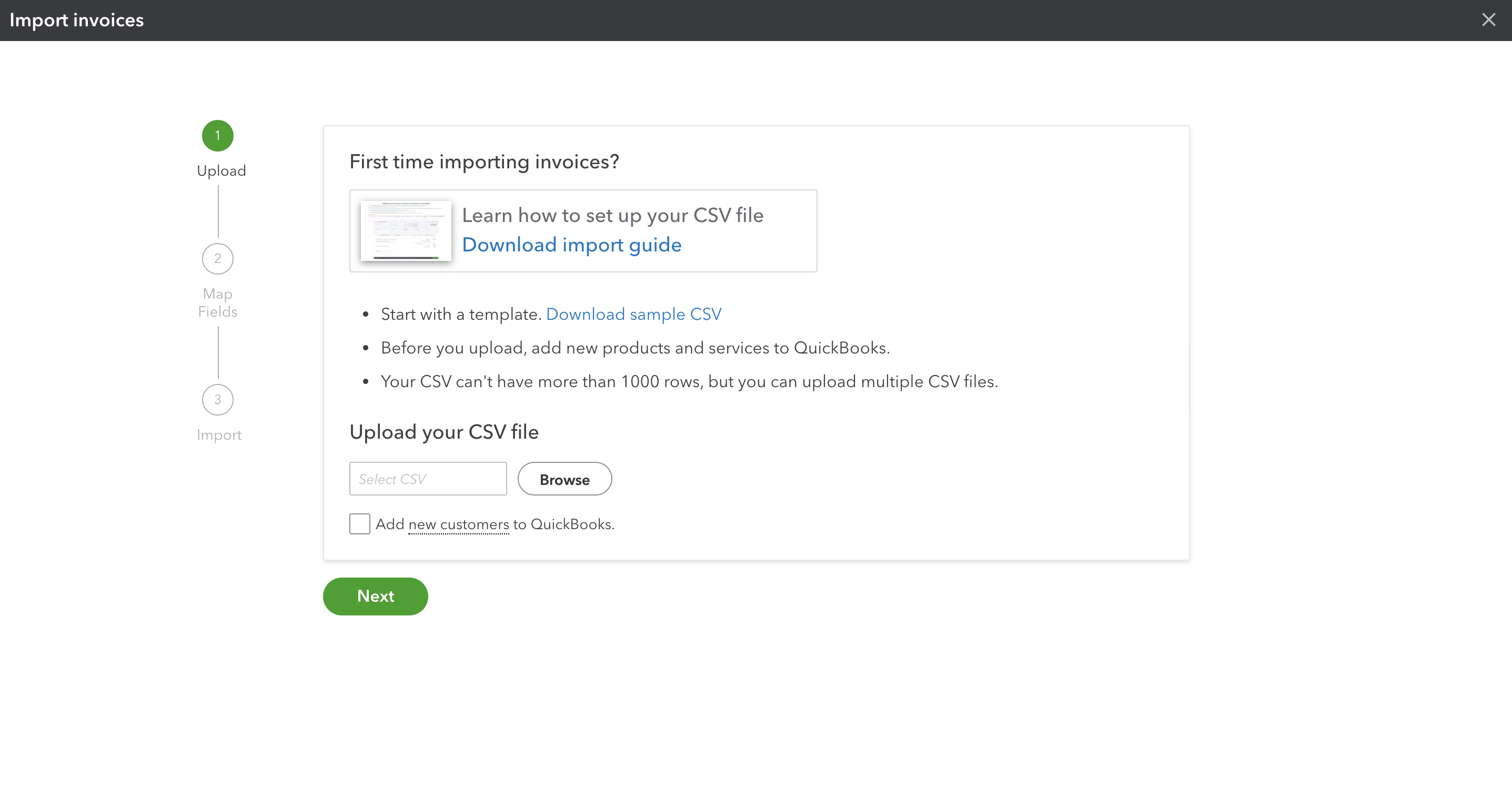QuickBooks Online Export
Our new QBO Export from the Sales Over Time report allows export of ArtCloud invoices that can be imported from a .CSV file to QuickBooks Online.
To access the QuickBooks Online Export, first go to the Sales Over Time report under the Analytics Section.
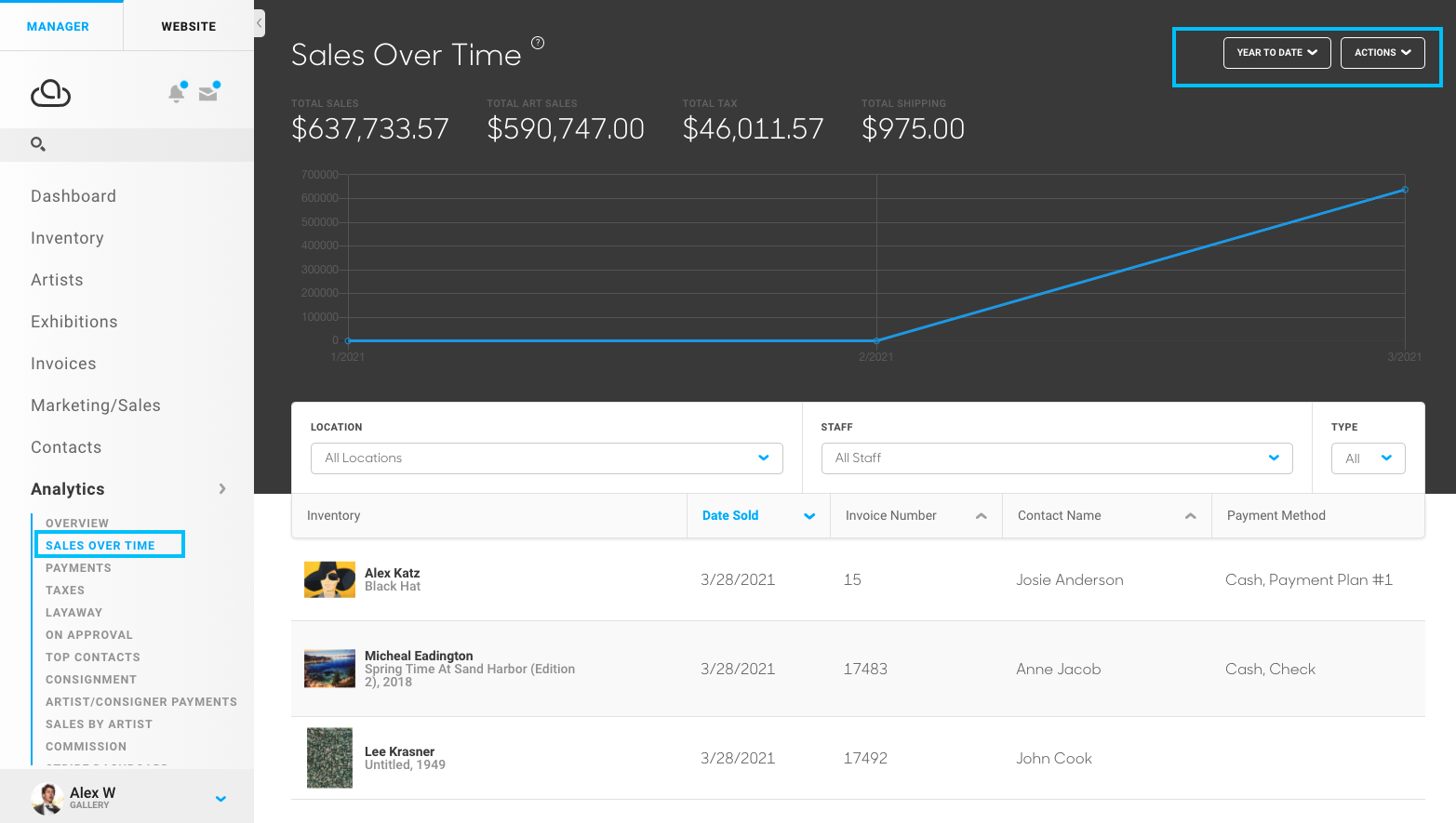
You'll first select the appropriate date range at top right for the Sales you'd like included in this export.
TIP: The Sales Over Time report brings in sales based on your Accounting Method selected in Account Settings > Configuration > Accounting Method. The Cash method will filter dates based on the Invoice Closed Date (and not include open invoices). The Accrual Method will filter dates based on when the Invoice Create Date.
Then click the Actions Drop Down > Export > QuickBooks Online
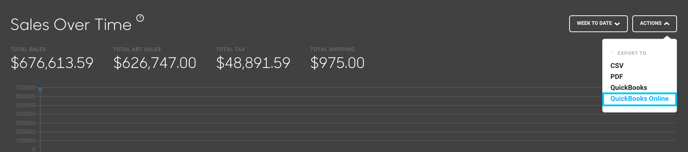
Field Mapping
We have mapped the data in ArtCloud over to QBO invoice fields in a simple and broadly applicable way to the many ways galleries can use QBO. You may need to tweak the invoice level data once inside QBO.
| QBO Export Column | ArtCloud Invoice Data |
| InvoiceNo | Invoice # |
| *Customer | Contact |
| *InvoiceDate | Date |
| *DueDate | Date |
| Terms | n/a |
| Location | Location |
| Memo | Invoice Comments |
| Item(Product/Service) | n/a [see note below] |
| ItemDescription | Combined: [Title], [Edition], [Year] by [Artist] If Discounted then "Price: [Price]" and "Discount: [Discount]" will also appear here. |
| ItemQuantity | Quantity |
| ItemRate | Line Item Subtotal per quantity (after applied discount), see note below |
| *ItemAmount | Line Item Subtotal (after applied discount), see note below |
| Taxable | Y or N based on Line Item Tax applied |
| TaxRate | Tax Rate that corresponds to Line Item Tax selected |
| ServiceDate | n/a |
| ShippingAddress | Shipping Address or Billing Address if no Shipping Address |
| ShippingCharge | Shipping |
| contact email | |
| Price | full inventory line item price, (not imported to QBO) |
| Applied Discount | applied discount to line item price, (not imported to QBO) |
Some important notes when you import this file into QuickBooks Online (QBO):
- The export is at the invoice line item level. If an invoice has multiple line items, the .csv file will have multiple lines with the invoice number repeated for each line item.
- Item(Product/Service). QBO requires that the Product/Service field match exactly or the import will fail. Because each gallery uses different taxonomies for Product/Service within QBO, we leave this field blank in our export. You can choose to leave them blank and map them (or not) once the invoices are imported into QBO or if you match them exactly you can add them to the CSV prior to import.
- Invoice numbers. To use the ArtCloud Invoice numbers, you'll need to make sure in your QBO Account that you turn on "Custom transaction numbers" in Accounts and Settings or your invoice numbers will be replaced by standard QuickBooks invoice numbers.
- Discounts. QBO doesn't have a way to import discounts or negative amounts through their standard importer. To work around this, our export .csv does the following as it relates to discounts:
- The column Price is the full price of the inventory item sold -- this is not imported into QBO but for your information only.
- The column Applied Discount is the dollar amount of discount applied to the line item. If a percentage discount was applied to the ArtCloud invoice, this is calculated to the appropriate dollar amount. If an invoice-level discount (percentage or dollar) was applied to the ArtCloud invoice, the discount is distributed proportionately across the line items.
- The column Item Amount is the net amount of Price - Applied Discount. This is what is imported as the Invoice Line Item Amount on the Quickbooks Invoice.
- To add more clarity to the final invoice in Quickbooks, for items that are discounted, we echo out the full price and the applied discount inside the Item Description (on new lines).
- The resulting QBO line items with discounts will look like this:

The QBO importer does not allow for payment information / invoice status as part of their import. You will need to go into each invoice and update invoice status accordingly after import.
Importing your Invoices into Quickbooks Online
Once you've exported your QBO .CSV file, you can upload it into your QBO account via Sales > Invoices: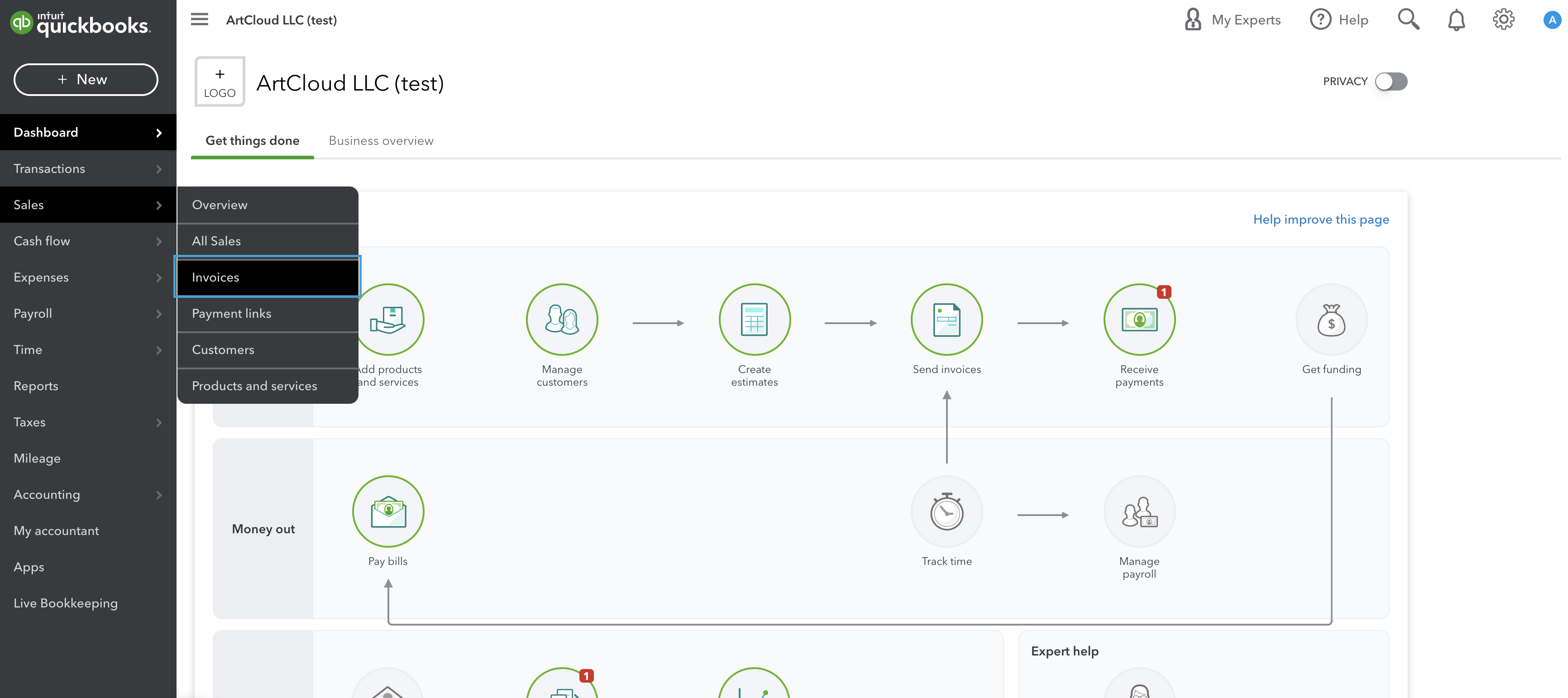
Next, using the drop down arrow next to 'Create invoice', select Import Invoices.
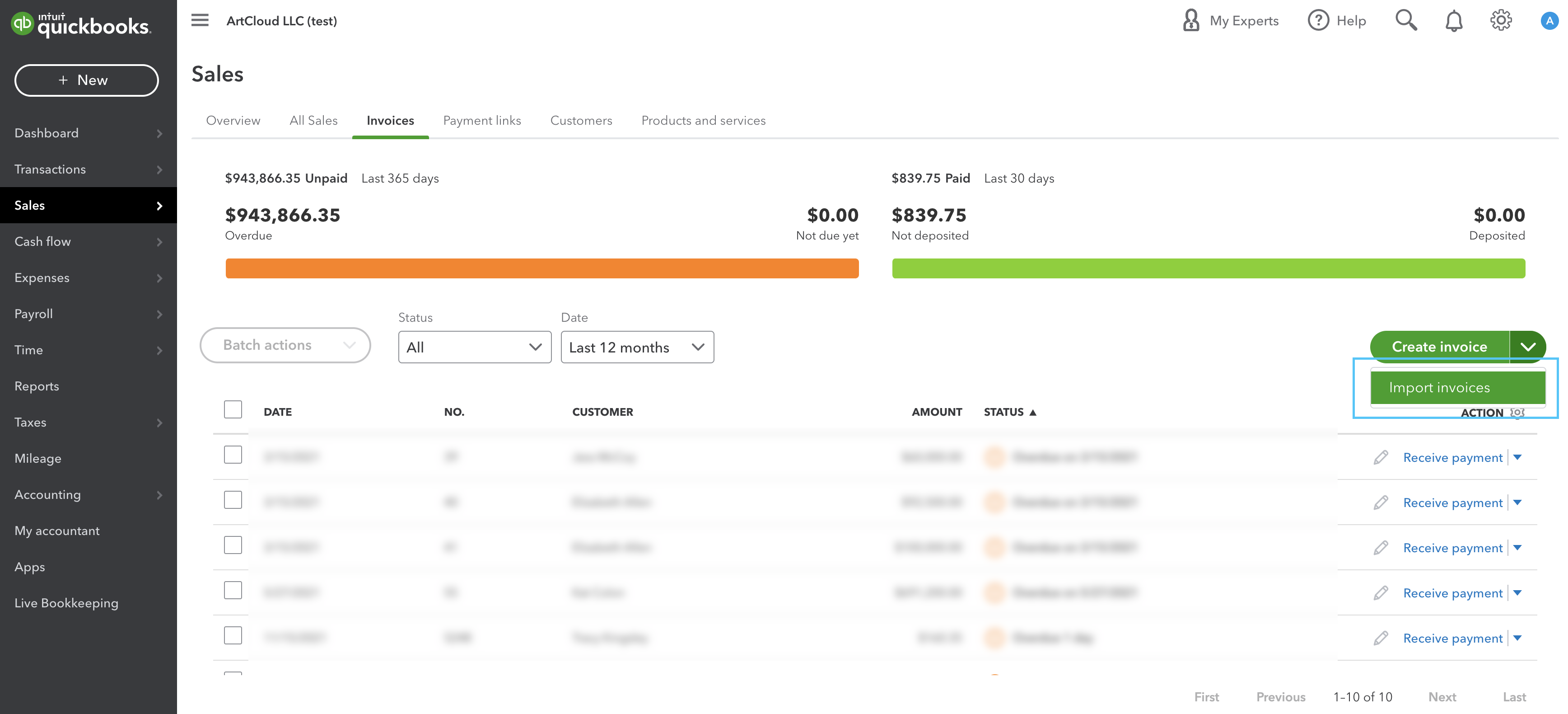
You'll then see the Importer pop-up to upload your .CSV file you downloaded from ArtCloud.