Set a Follow Up reminder for messages
Easily set a reminder for yourself or your team with a follow up
How do I create a Follow Up?
Where does the Follow Up go?
How can I assign a Follow Up to a staff member?
Can I assign a specific date for the Follow Up?
When reaching out to a customer, you can easily set a reminder for yourself or your staff with a Follow Up.
How do I create a Follow Up?
When writing messages to your customers or potential sales lead from ArtCloud, there is a Follow Up option on the message in the bottom left corner: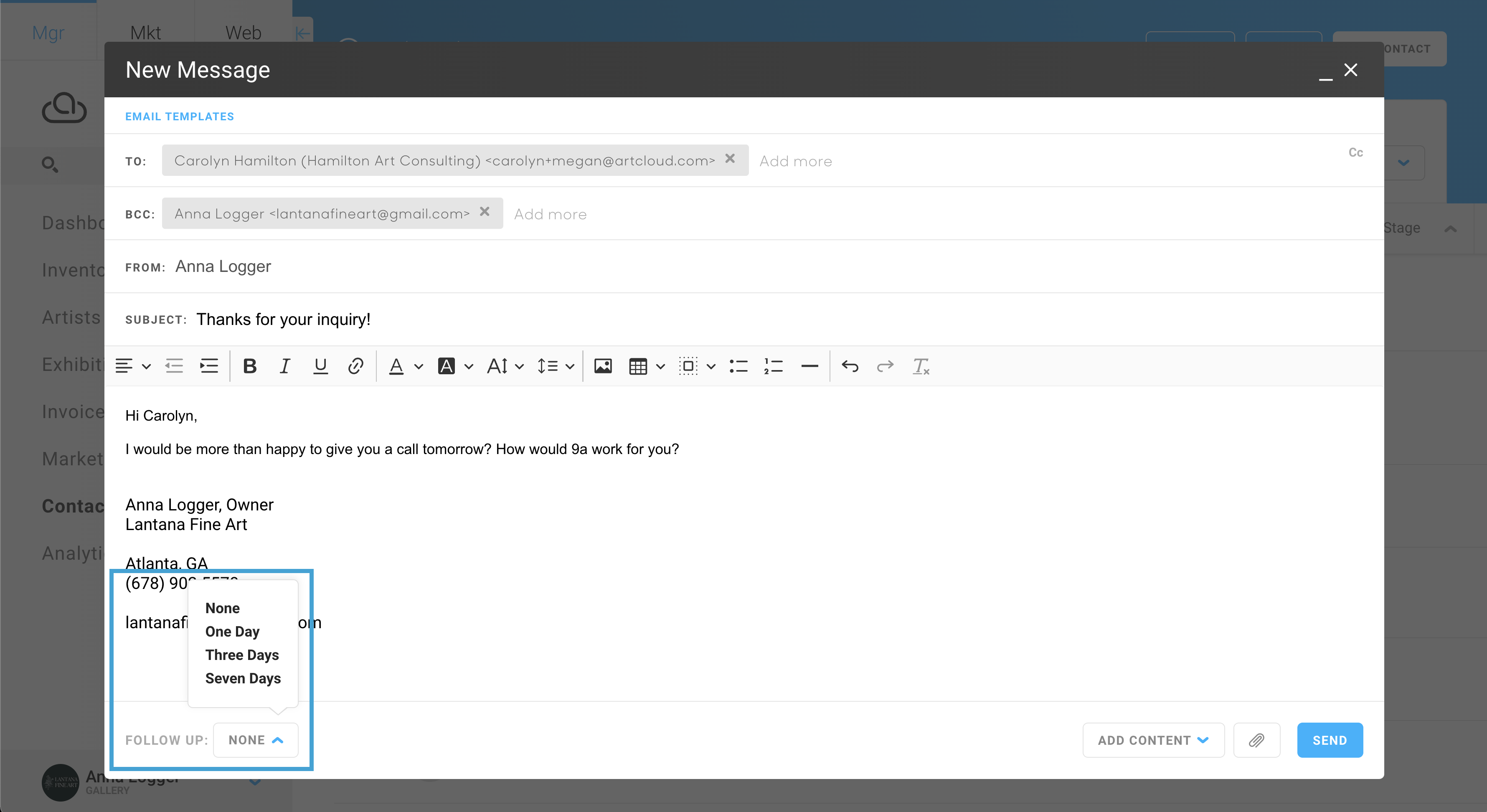
I'm going to set the Follow Up for Three Days.
Once I've sent my message, a To-Do Follow Up will get generated for you within your account. You can see your To-Do Follow Up on your Dashboard or on the To-Do's dashboard: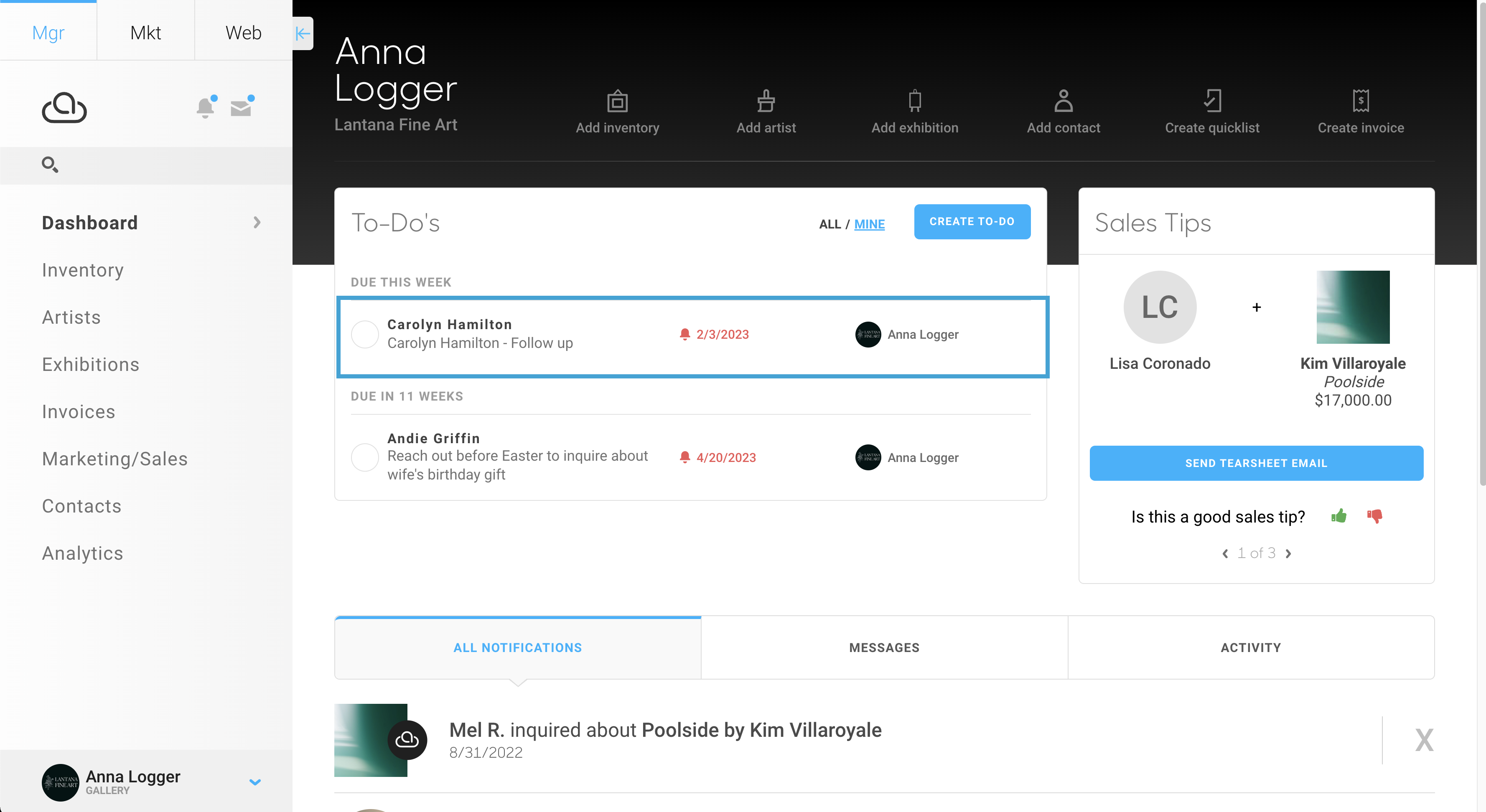
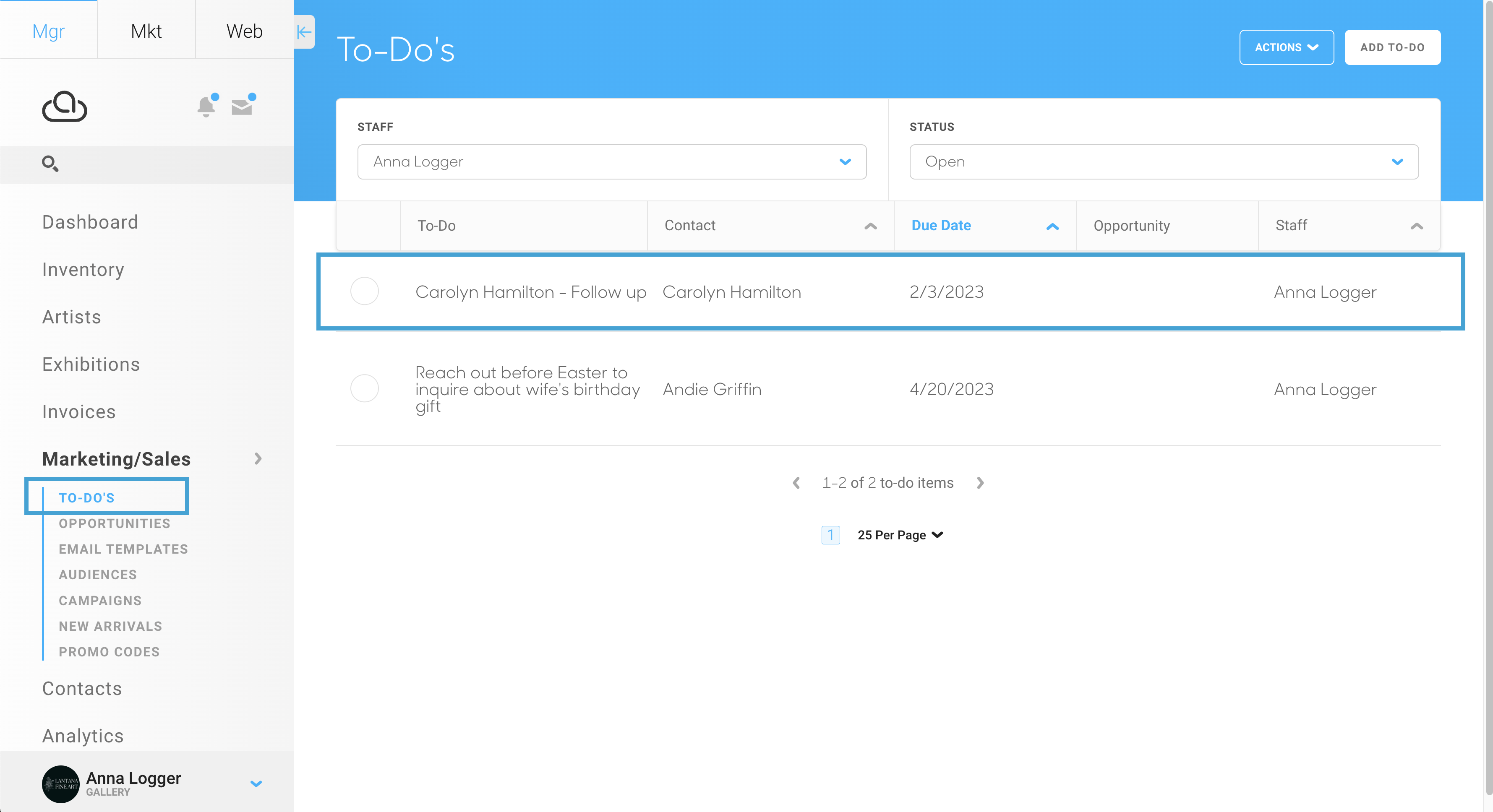
How can I assign a Follow Up to a staff member?
Once the Follow Up has been created, you can edit it to adjust who this Follow Up is assigned to. You'll see the Follow Up created on your Dashboard of your account or on your To-Do's dashboard, as seen above.
You can edit on either Dashboard or the To-Do's dashboard to assign this to your staff.
To edit on the Dashboard, click on the blue editing pencil next to the To-Do Follow Up and adjust the staff member assigned:-gif.gif)
To edit on the To-Do's dashboard, navigate to your To-Do's dashboard from the Marketing/Sales tab in the menu on the left and click on To-Do's. Ensure you're viewing the Open status To-Dos to find this Follow Up. Hover over the line item and click on the Actions menu. Then select Edit:-gif.gif)
Can I assign a specific date for the Follow Up?
Similar to how we've reassigned the Staff member, you can adjust the specific Follow Up date with the Due Date on the To-Do.
To edit on the Dashboard, click on the blue editing pencil next to the To-Do Follow Up and adjust the Due Date associated.
To edit on the To-Do's dashboard, navigate to your To-Do's dashboard from the Marketing/Sales tab in the menu on the left and click on To-Do's. Ensure you're viewing the Open status To-Dos to find this Follow Up. Hover over the line item and click on the Actions menu. Then select Edit to adjust the Due Date associated.