Use Quick Email to send art pieces in a simple format
Create a Quick Email to quickly send inventory items to interested parties
Tearsheets are the standard way to send images and information about an Inventory Item to a customer with all of your gallery's branding in a consistent format. Quick Email is an alternative way to email artwork without any logo or branding, and with more flexibility to add and edit the surrounding text.
NOTE: Quick email is designed for one-off emails to a single recipient or few recipients; ArtCloud's Campaign functionality should still be used for creating emails to larger Contact Audiences.
Two options for emailing Artwork from Inventory Page
First, click the Inventory sidebar item and navigate to the Artwork subnav item. Next, hover over a single line item and the Actions drop down will appear. From that menu, select Email to Contact.

This will open a second menu to select either a Tearsheet or Quick Email, each with unique functionality as shown below:
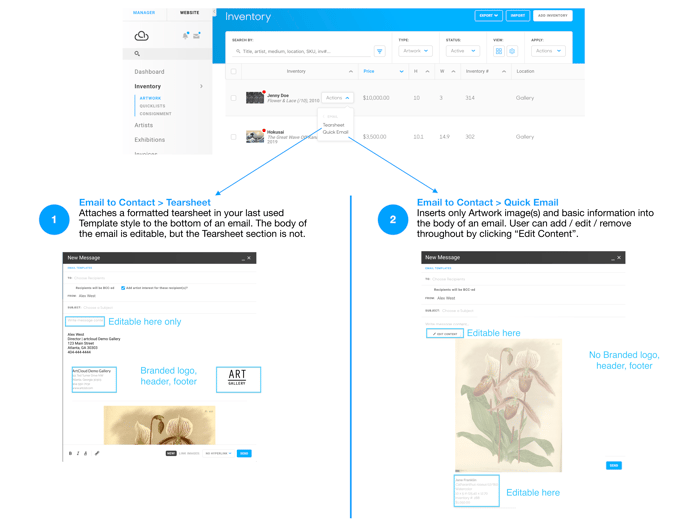
Option 1: Clicking the Tearsheet option emails a Tearsheet in your last used format, which is covered in more in Customize and Export Tearsheets. Note: This is the same as the previous "Email to Contact" functionality.
Option 2: Clicking the Quick Email option will open a New Message window where you can easily add recipients, add text at the top of the message and also further customize the message by selecting Edit Content.
Adding Multiple Pieces to a Quick Email
To send more than one piece of Inventory in a Quick email, check the box next to the pieces you want to include, then click on the Actions menu at the top right of the screen and select Email to Contact. Select Quick Email to begin composing a Quick email with all of your selected pieces.
