How to add and edit images in Campaigns - ArtCloud Marketing
Learn how to insert and customize images in Campaign messages to create vibrant communications
Note: Campaigns are available to Pro Plus Legacy Gallery Manager accounts.
New Gallery accounts subscribed to the Professional or Expert tier can add Campaigns to their subscription. Monthly campaign volume starts at 10,000 sends at $30 per month, and the monthly price increases as you add more sends.
To upgrade your account, visit the Subscription page in Account Settings or contact support@artcloud.com with questions.
Quick Jump To Guide:
How do I add an image to my Campaign email?
How do I resize my image?
Can I add a link or alt text to my image?
Can I add a video to my Campaign?
How do I add an image to my Campaign email?
Use Image blocks to add images to your Campaigns. These blocks live in the Message tab in the Campaign Builder. You can drag and drop Image blocks onto your Campaign. -gif.gif)
After adding an Image block, you can click on the Image field to select a file from your local file storage, or you can drag and drop an image file into the field.
Note: There's no option to add or embed videos in Campaigns. As a workaround, you can add an image and hyperlink the image to a video.
How do I resize my image?
To resize the image, navigate to the Layout tab on the Image block. You can adjust the padding values to resize the image.
-gif.gif)
Tip: Adjust the padding evenly to keep the image centered.
Can I add a link or alt text to my image?
Yes, there are Alt Text and Image Link fields on the Design tab of the Image block.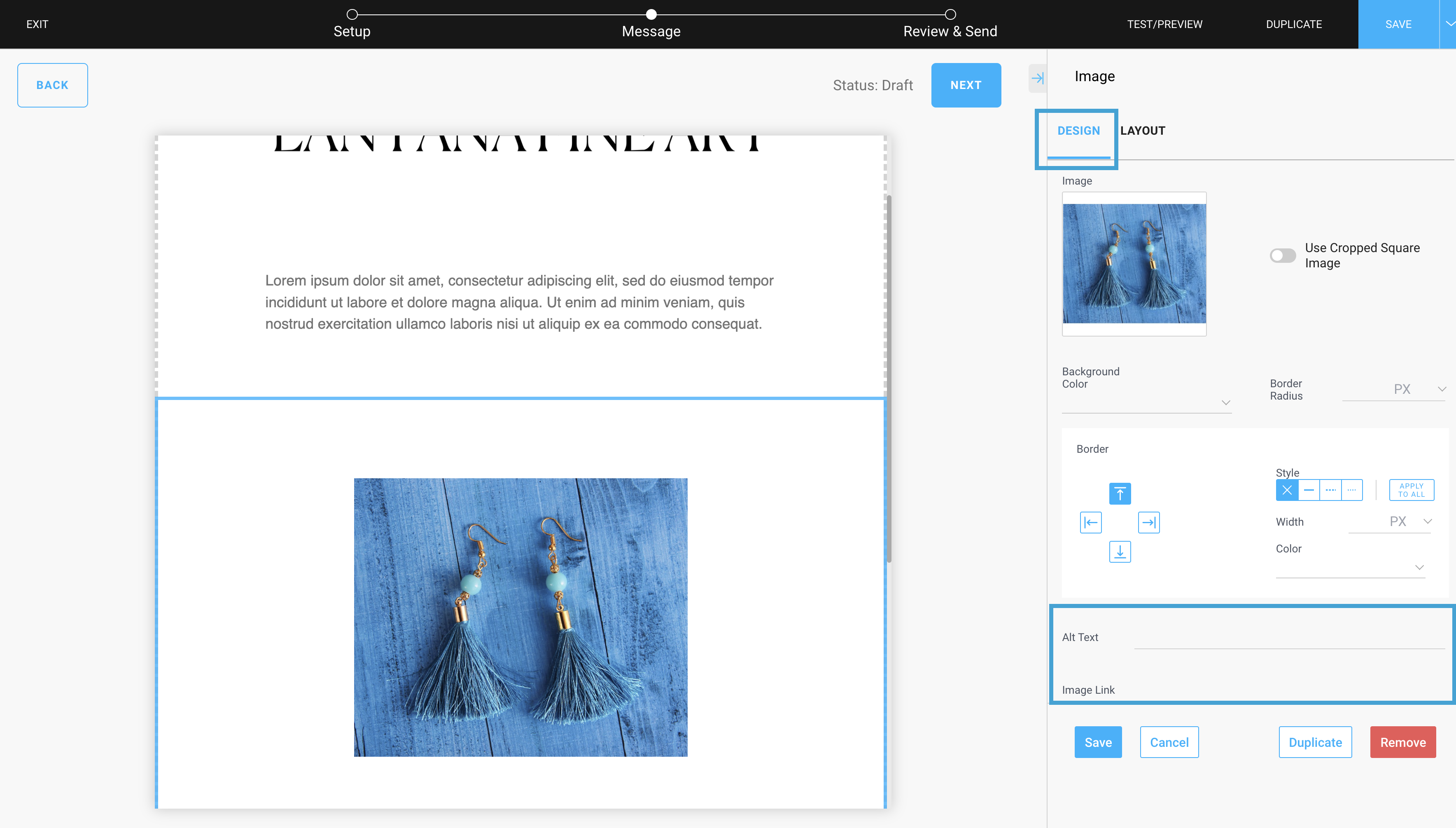
Can I add a video to my Campaign?
There's no way to add or embed videos to your Campaign, but you can add an Image block and link the image to a video.