Virtual Install - Expert
Easily add the Virtual Install button to all of your artworks.
Note: The Virtual Install feature is only available at the legacy Pro Plus or new Expert Website subscription tier. Visit our pricing pages to see what features come with each subscription tier: Artists & Gallery.
If you'd like to learn about upgrading your account, you can reach out to Support.
Quick Jump To Guide:
What is Virtual Install?
How do I add Virtual Install to my website?
What is Virtual Install?
Virtual Install gives potential buyers an idea of what a piece may look like in their space. You can use the Virtutal Install feature on the ArtCloud Marketplace and your ArtCloud website. 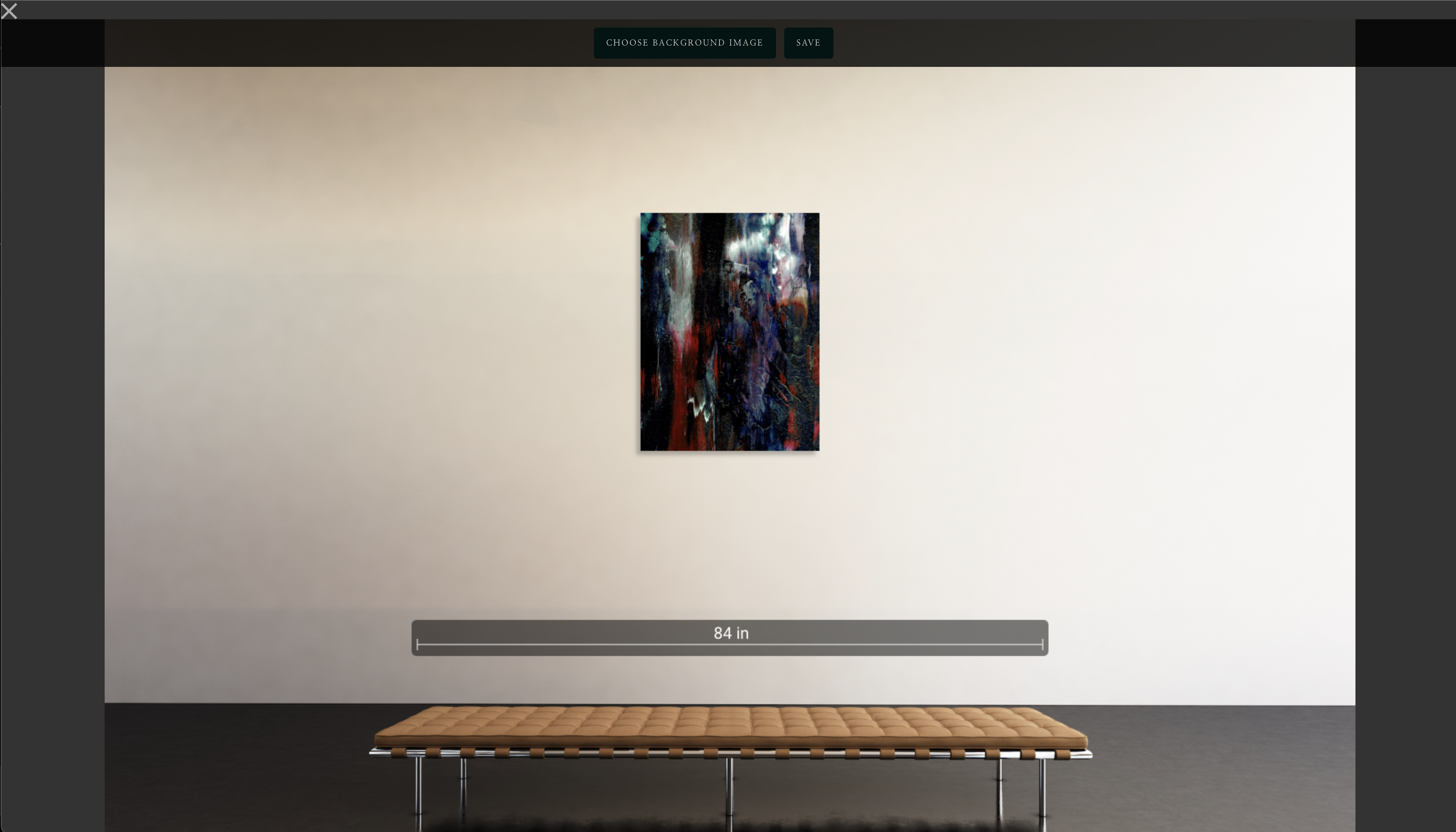
How do I add Virtual Install to my website?