What are inventory records in ArtCloud?
A summarization of what inventory records can do!
Overview
Marketplace/Website
Uploads
Financial
Financial - Consignment
History
Interested Contacts
Black Ribbon Bar Options
Inventory records are the core component to ArtCloud. There are lots of fields to adjust or customize depending on your Artist or Gallery needs. We'll walk through all of the tabs and the fields on these tabs.
Overview
The Overview tab on the Inventory record carries the most important and relevant information about your inventory item. You'll come to this tab on default when you create a new record or go to edit your inventory record: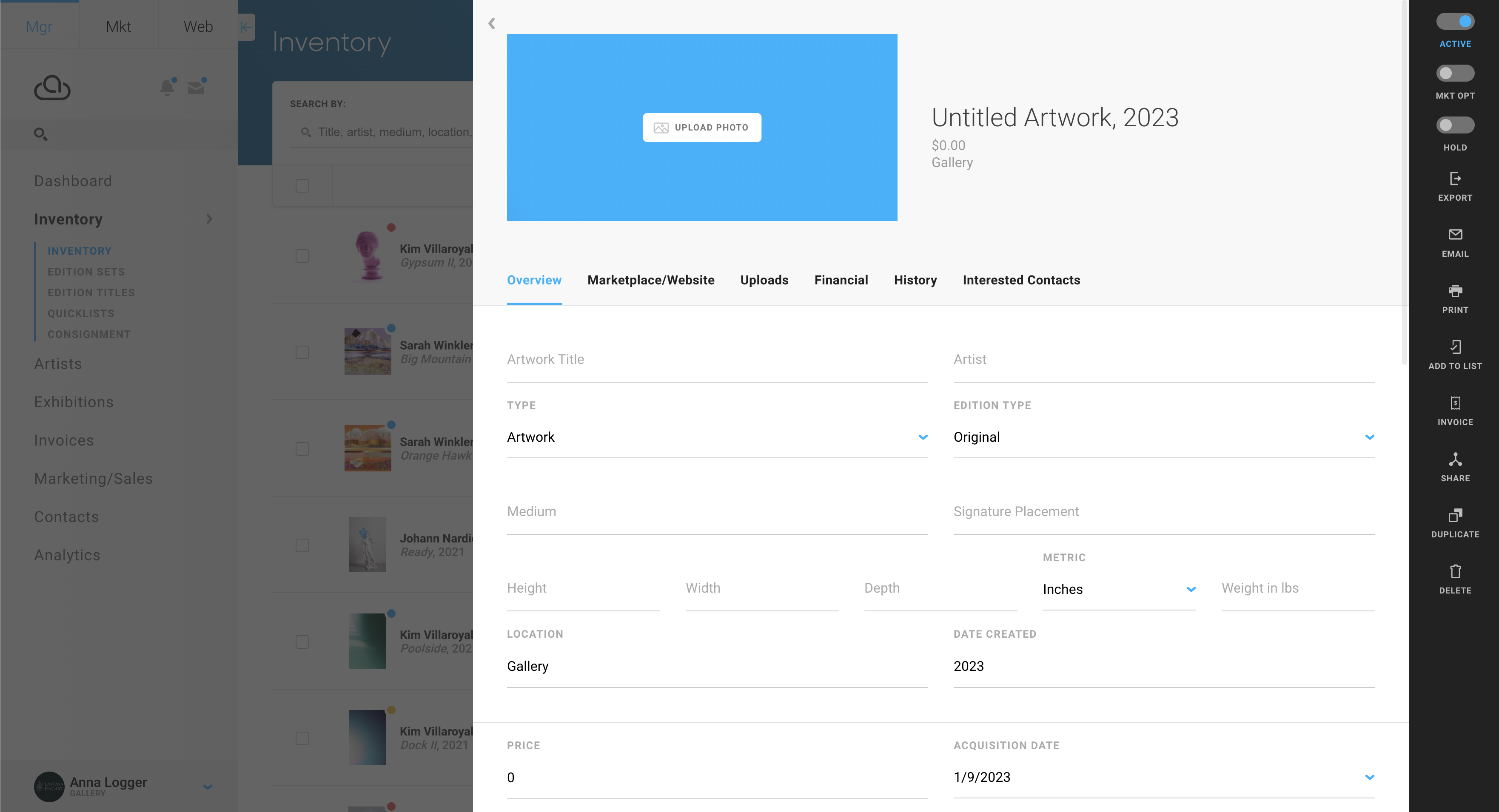
Pro Tip: ArtCloud Manager auto-saves any adjustments you make in it, including editing or building your inventory record!
The fields offered here are not mandatory to fill out. Here is a quick summary of all fields as well as their default behavior when a new record is added:
Title
Artist
Inventory Type: set as an Artwork type on default, but there are multiple other types to choose. Based on the type chosen, you'll see a differentiation of the record fields. Most notably, when choosing a Merchandise record, you have the ability to set the Quantity of this merchandise.
Edition Type: set as an Original on default, but you have the ability to list it as a Limited Edition or Unlimited Edition.
Medium
Signature Placement: if the inventory record has a signature on it, you can note where this is.
Dimensions and the metric you'd prefer they are listed in (Inches or Centimeters)
Weight
Location: set as Gallery or Studio on default; the physical location where the inventory item is
Date Created: lists the current year on default, but this is the date that the piece was originally made
Price: the default value will be set to 0
Acquisition Date: this will always display the day's date that the inventory record is being added. This date is meant to function as the date that the Gallery has acquired the work from the artist.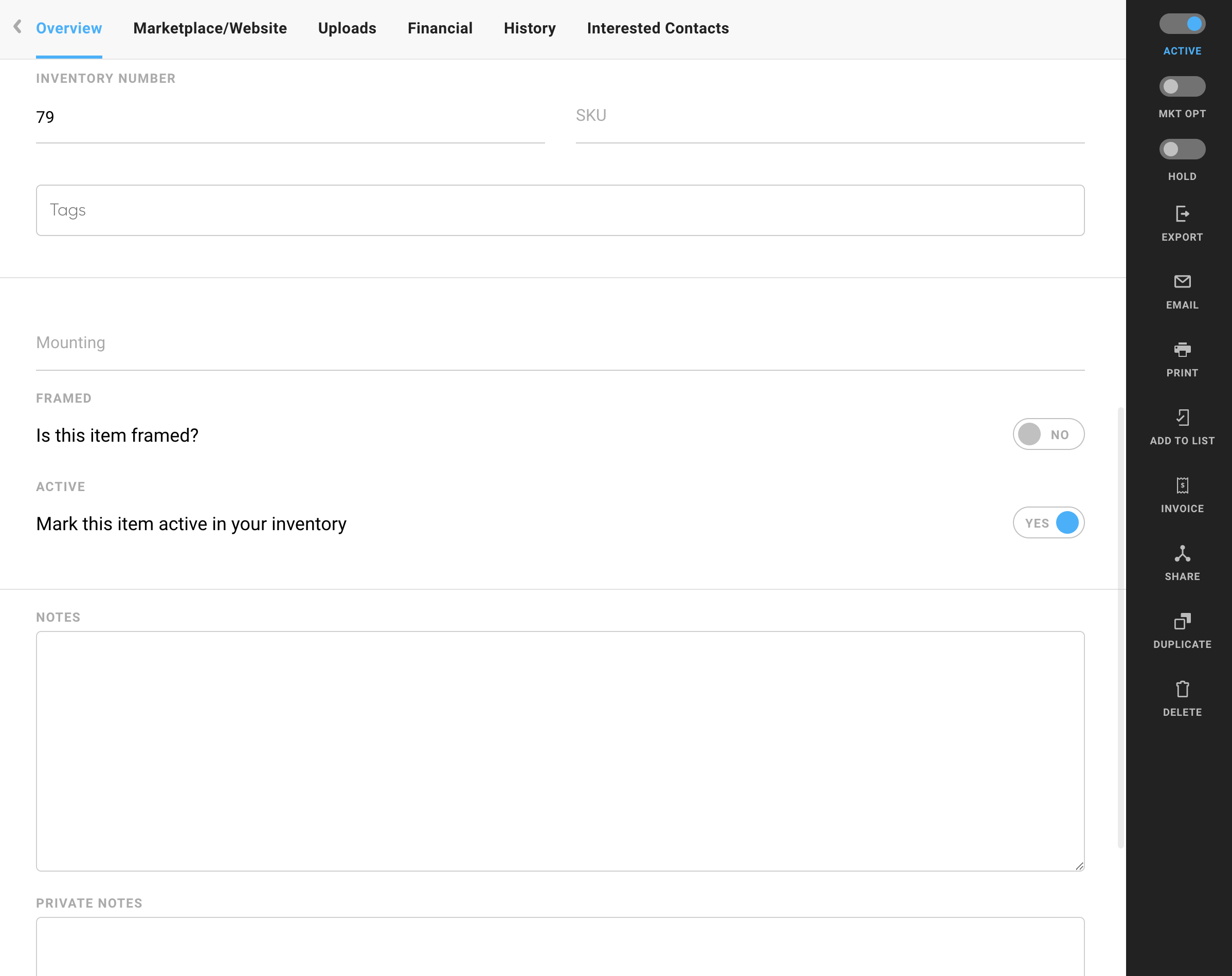
- Inventory Number: will display the numerical order of the piece in comparison to other records added in. This is automatically generated from ArtCloud, but it can be adjusted per record. We recommend adjusting the SKU value and let ArtCloud continue to manage the inventory number.
- SKU: on default, there is no value in this field, but you can auto-populate this by adjusting your Artist's record.
- Tags: an organizational tool to help identify your inventory record through ArtCloud's Manager and Website Builder.
- Mounting: a place to enter notes about the mounting for this inventory record.
- Is this item framed?: a toggle that, when turned to 'Yes', will give you the ability to record the frame information associated with this inventory item.
- Mark this item active in your inventory: a toggle that indicates that the piece is Active in your inventory.
- Notes: record information about the inventory item. With an ArtCloud Website, these can be published to the website view
- Private Notes: record private information
Upload Photo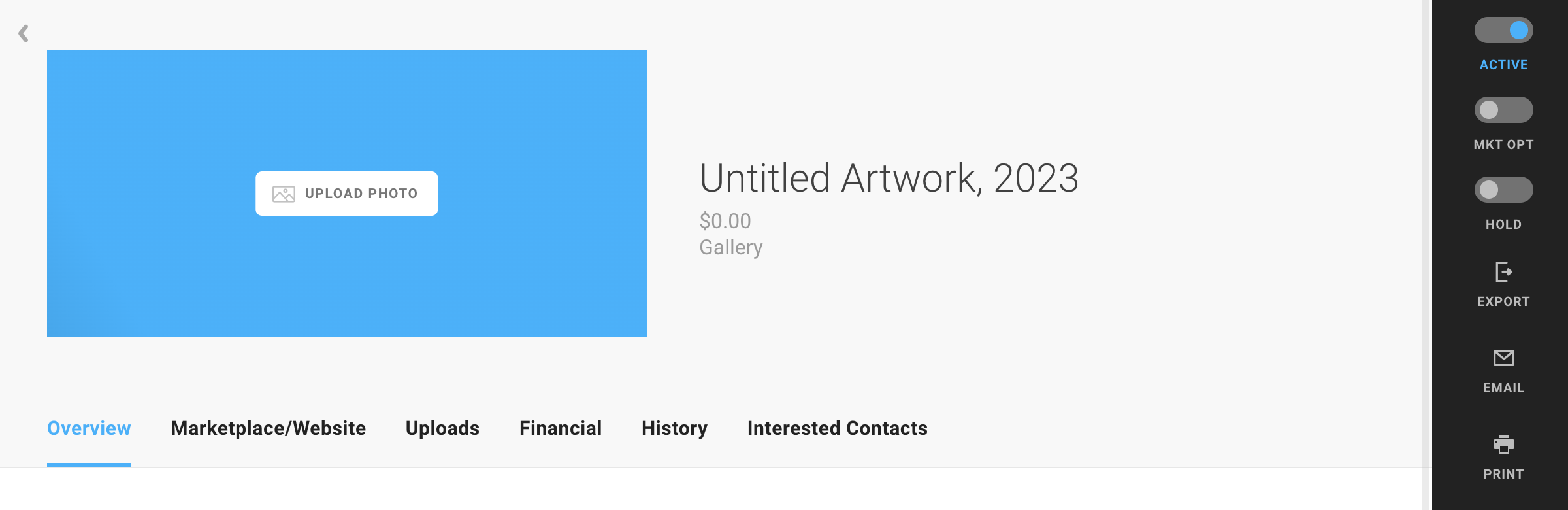
You can add a Cover Image for your item here by dragging and dropping the image or clicking on 'Upload Photo' to add this image.
ArtCloud supports the following file types: .jpg, .png, .gif, and .svg.
Marketplace/Website
The Marketplace/Website tab on the Inventory record is where you can configure website, Marketplace, Social Catalog, and Advanced SEO settings for your item: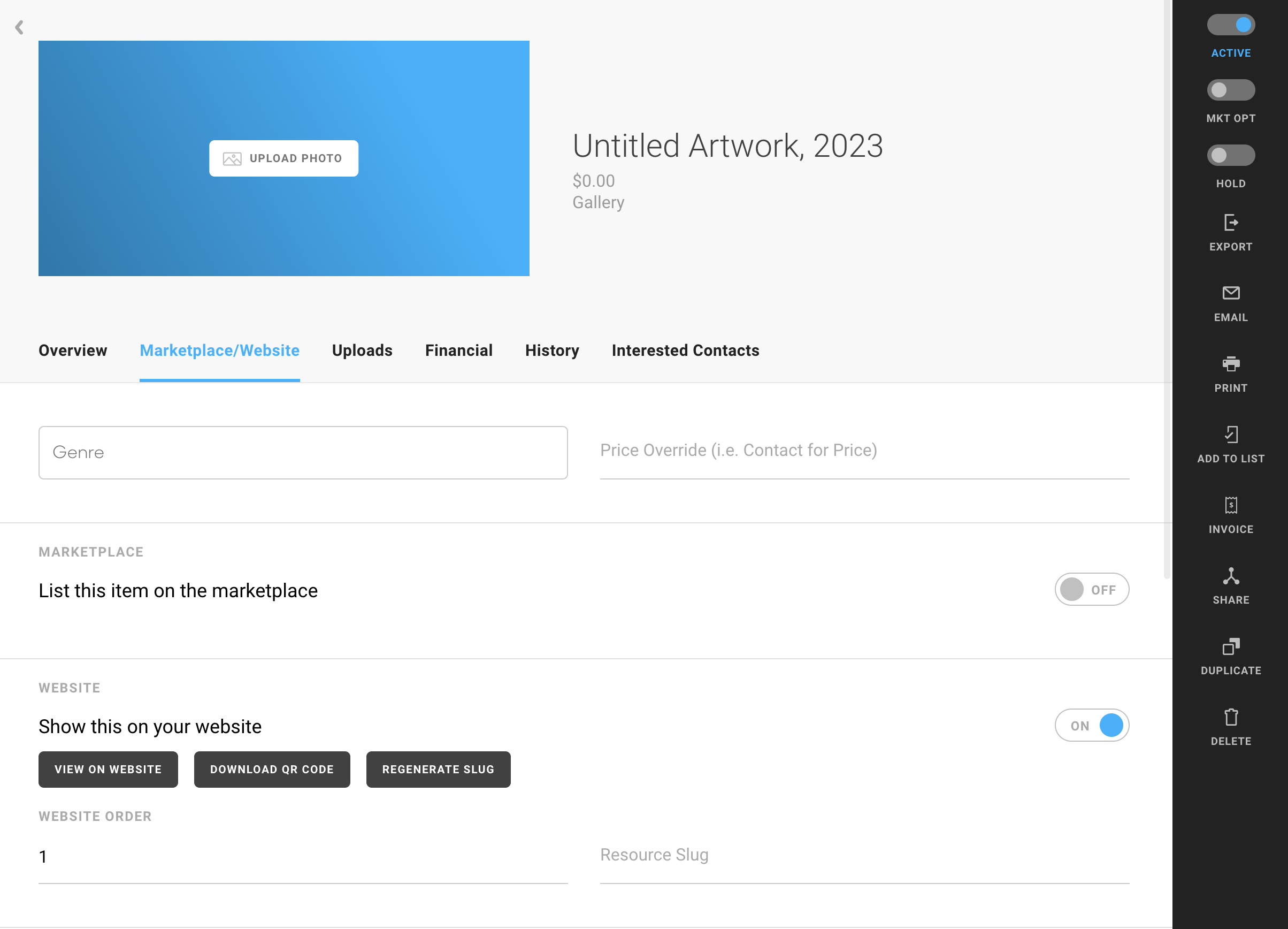
Genre
Price Override: an ability to hide Price on your Website or Marketplace. This field accepts alphanumeric values.
Marketplace - List this item on the marketplace: a toggle to opt the inventory record into the Marketplace. On default, this will be turned off when adding in a new inventory record.
Website - Show this on your website: a toggle to opt the inventory record into your ArtCloud website. On default, this will be turned on when adding in a new inventory record.
Website - View on Website: this button will take you to the inventory item's page on your website. If you do not have an ArtCloud website, this is just a preview of how the inventory item would display.
Website - Download QR Code: a button that generates a QR code for the inventory record.
Website - Regenerate Slug: a button that recreates the URL slug to your inventory record for the website. If you change the inventory record's title or the Artist's name, you can ensure this is properly updated on your website through this button.
Website Order: the order you'd like your inventory item to display on the website. On default, this value will always be 1.
Resource Slug: this field populates a value once the slug is regenerated. Learn more.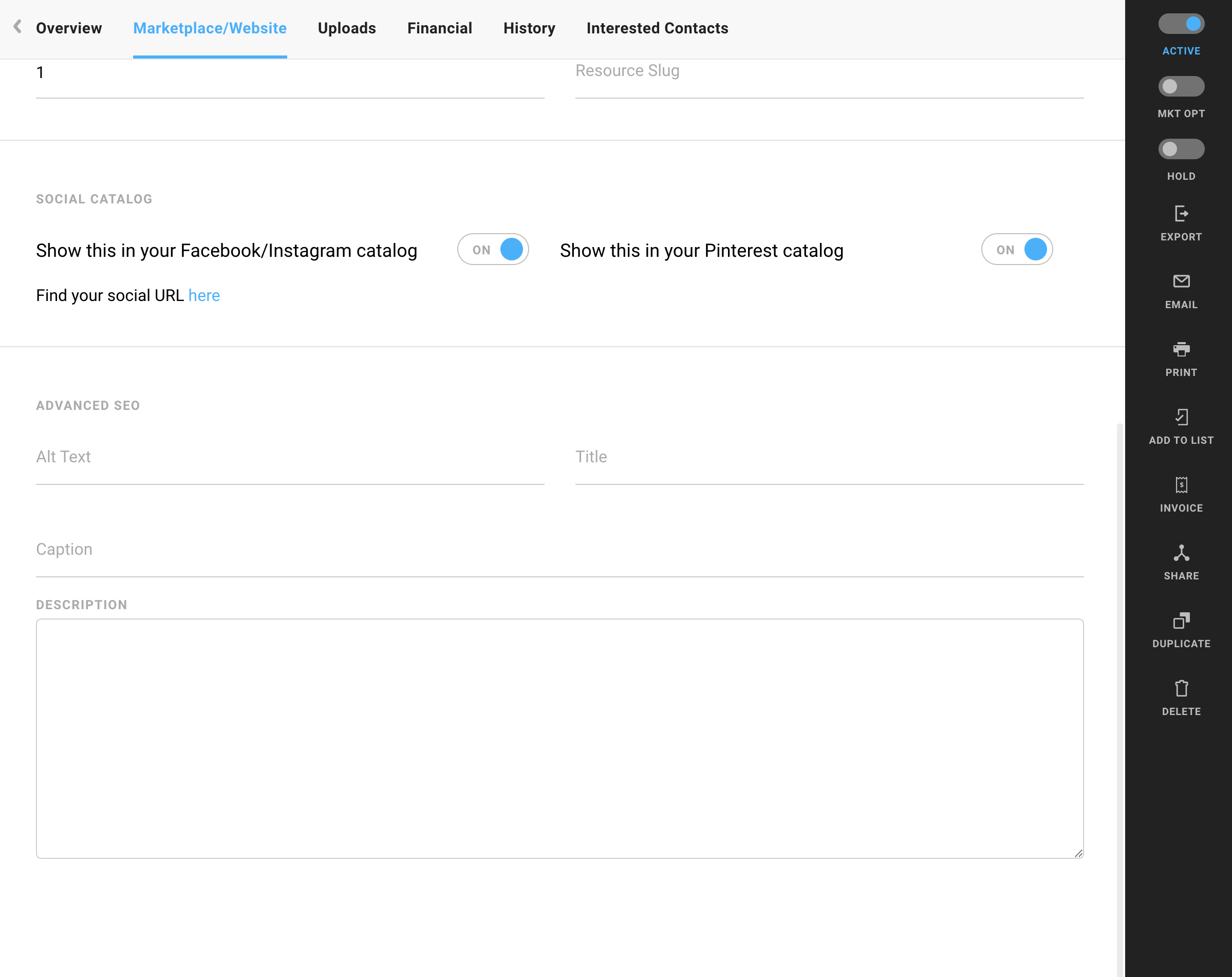
Social Catalog - Show this in your Facebook/Instagram catalog: this toggle allows you to opt an inventory item out of your Facebook and Instagram catalog. This is associated with a Manager Pro Plus subscription only.
Social Catalog - Show this in your Pinterest catalog: this toggle allows you to opt an inventory item out of your Pinterest catalog. This is associated with a Manager Pro Plus subscription only.
The Advanced SEO fields are available for Website Pro Plus subscribers only. ArtCloud does not recommend making adjustments to these fields unless you are adjusting for a formal SEO strategy. On default, ArtCloud websites prioritize Artist Name and Title for SEO automatically.
Uploads
The Uploads tab on the Inventory record is where you can manage the images associated with your inventory record as well as store any documentation for this record:
Upload Images: click on or drag and drop files to upload detail images of your inventory record. When there are no images on the record, the first image added, by default, will become the inventory record's 'Cover' Image.
Cover images are the main chosen image for the inventory within the Manager, Website, and Marketplace views.
Upload Documents: a space to store any documents or files related to the inventory record.
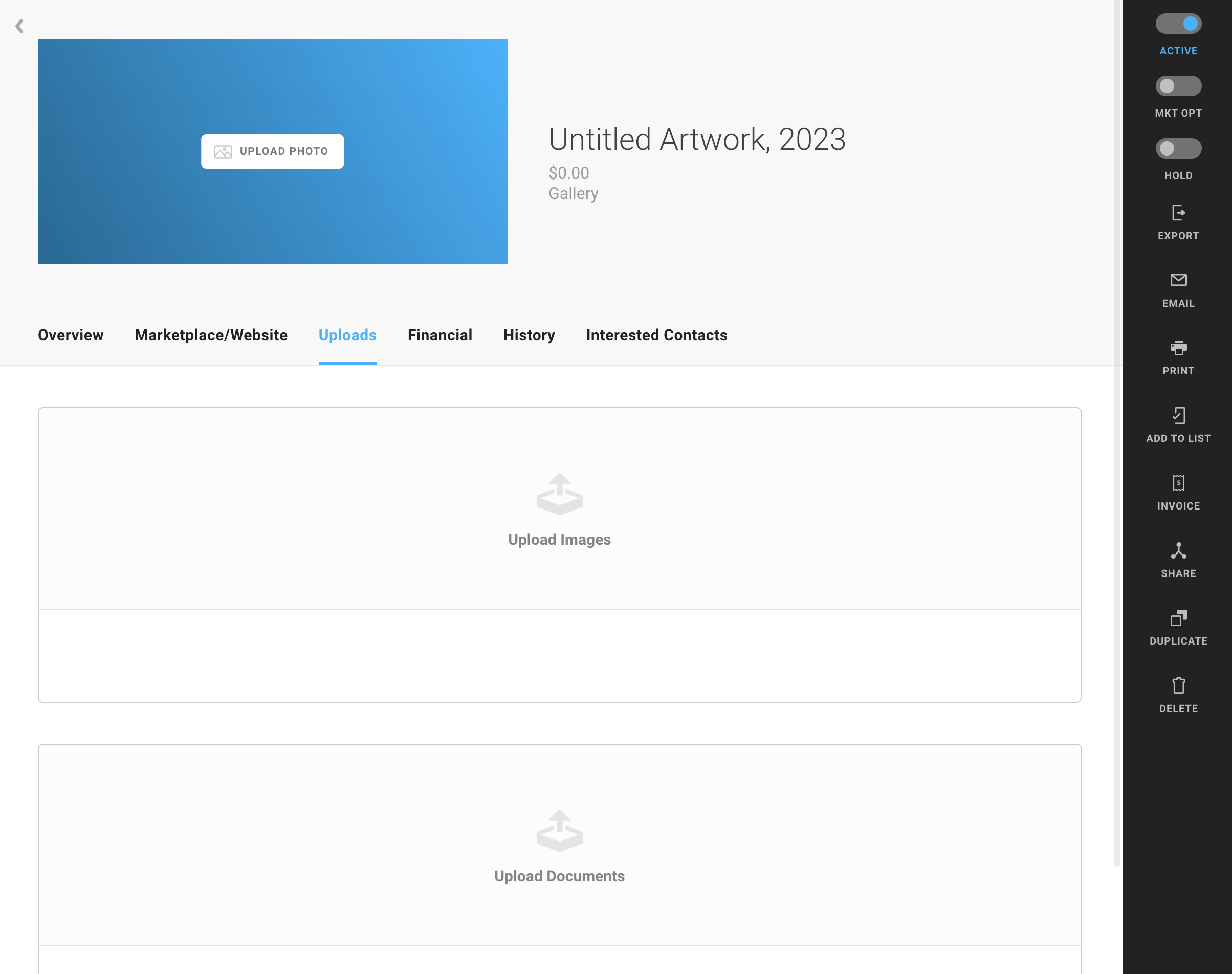
Financial
The Financial tab on the Inventory record is where you can manage Consignment information for the record, record expenses, add Insurance Values, and see any Artist Payments associated: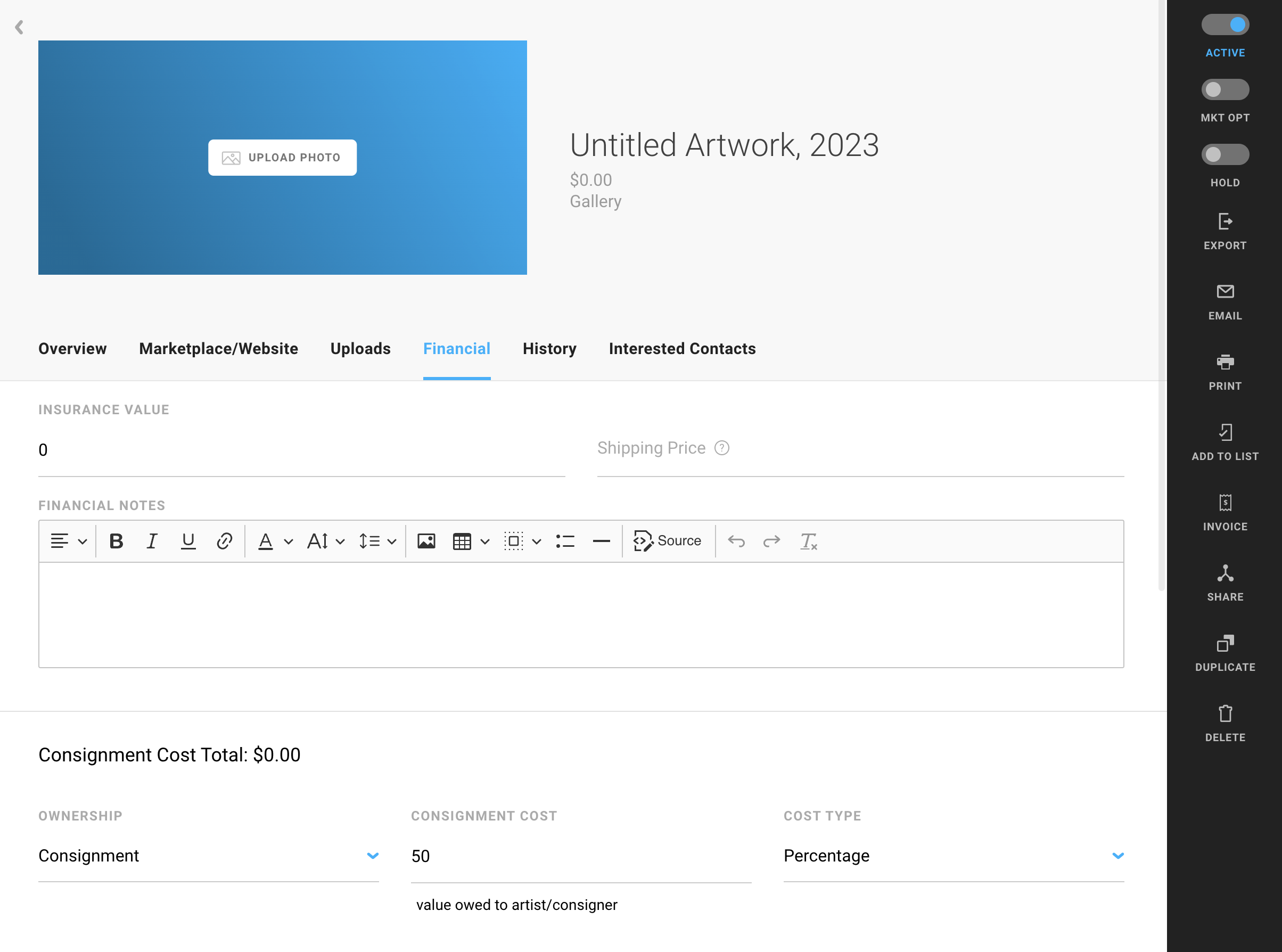
Insurance Value: default value is set at 0.
Shipping Price: if you have a set Shipping amount associated with an inventory record, you can this here. This will display on the website, and it will auto-populate onto the invoice after a site visitor checks out from the website. Learn more here.
Financial Notes: a space to record specific Financial notes about the record.
Consignment Cost Total:
ArtCloud auto-generates the Consignment Cost total based on the Price of the inventory record as well as how the Consignment options are configured. On default, within ArtCloud, inventory records are set at a 50% Consignment. If the inventory record is Owned or the Consignment value and type need to be changed, you can do so from the local record level here:
Ownership: Consignment or Owned
If the record is owned, you'll see prompts to enter the Purchase Amount and Purchase Date.
Consignment Cost: the value amount that is owed to the consigner. This is dependent on the Cost Type chosen.
Cost Type: Percentage or Amount
Pro Tip: You can also control Consignment values for Inventory from the Artist record, under Consignment. Read more here.
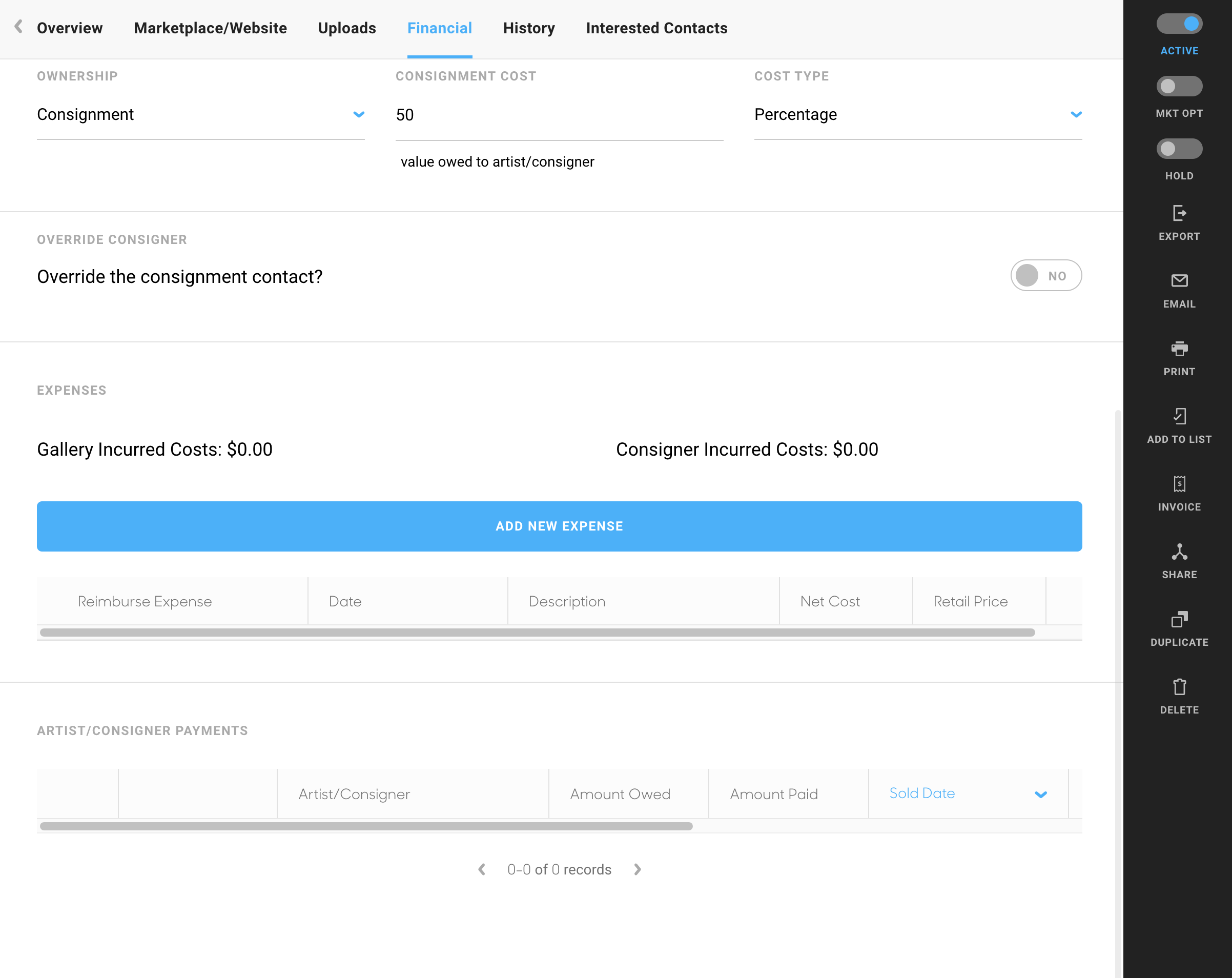
Override Consigner - Override the consignment contact?: on default, ArtCloud considers the Artist of the inventory record to be the Consigner. If this record is Consigned from an Estate or third party representative, you can override this default with this toggle.
Expenses: a space to record expenses (Description, Net Cost, Retail Price, and Date) associated with the inventory record. Based on the expenses added and factored into the Consignment Cost, you'll see figures auto-populate the 'Gallery Incurred Costs' and/or 'Consigner Incurred Costs'.
Pro Tip: Manager Pro Plus subscribers have the ability to factor these expenses automatically into the Consignment Cost owed to the Consigner. Learn more here.
Artist/Consigner Payments: when an inventory item is sold (or placed on an invoice in ArtCloud), the platform will auto-generate an Artist/Consigner Payment owed to the Artist/Consigner. The payment can be recorded here on the inventory record directly.
History
The History tab on the Inventory record records all pricing adjustments, location adjustments, and whether the record is placed on/removed from an invoice: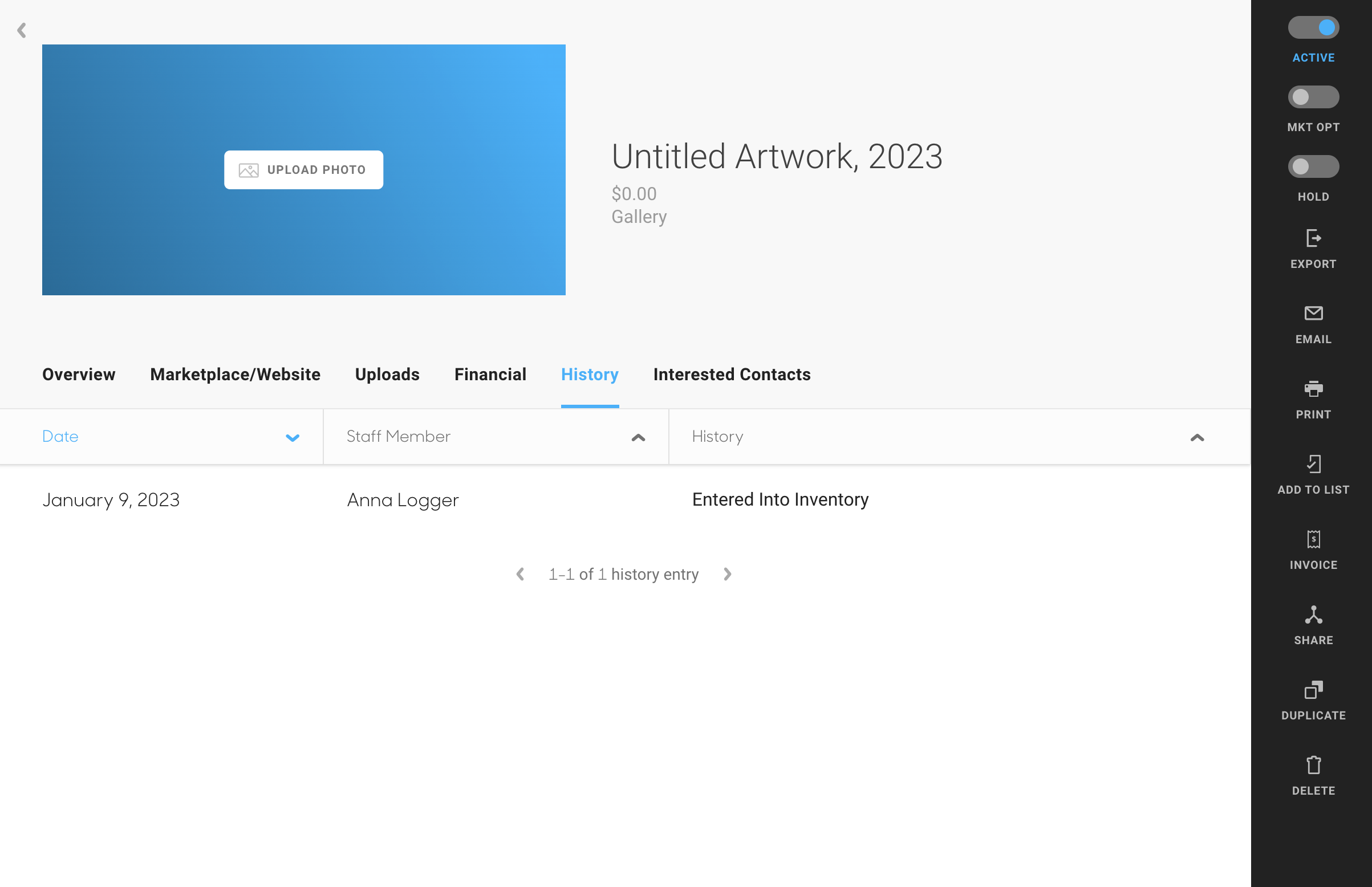
This tab will also show the date and Staff member associated with the adjustment on the record for easy tracking.
Interested Contacts
The Interested Contacts tab on the Inventory record records all Contacts who have interest in the inventory item: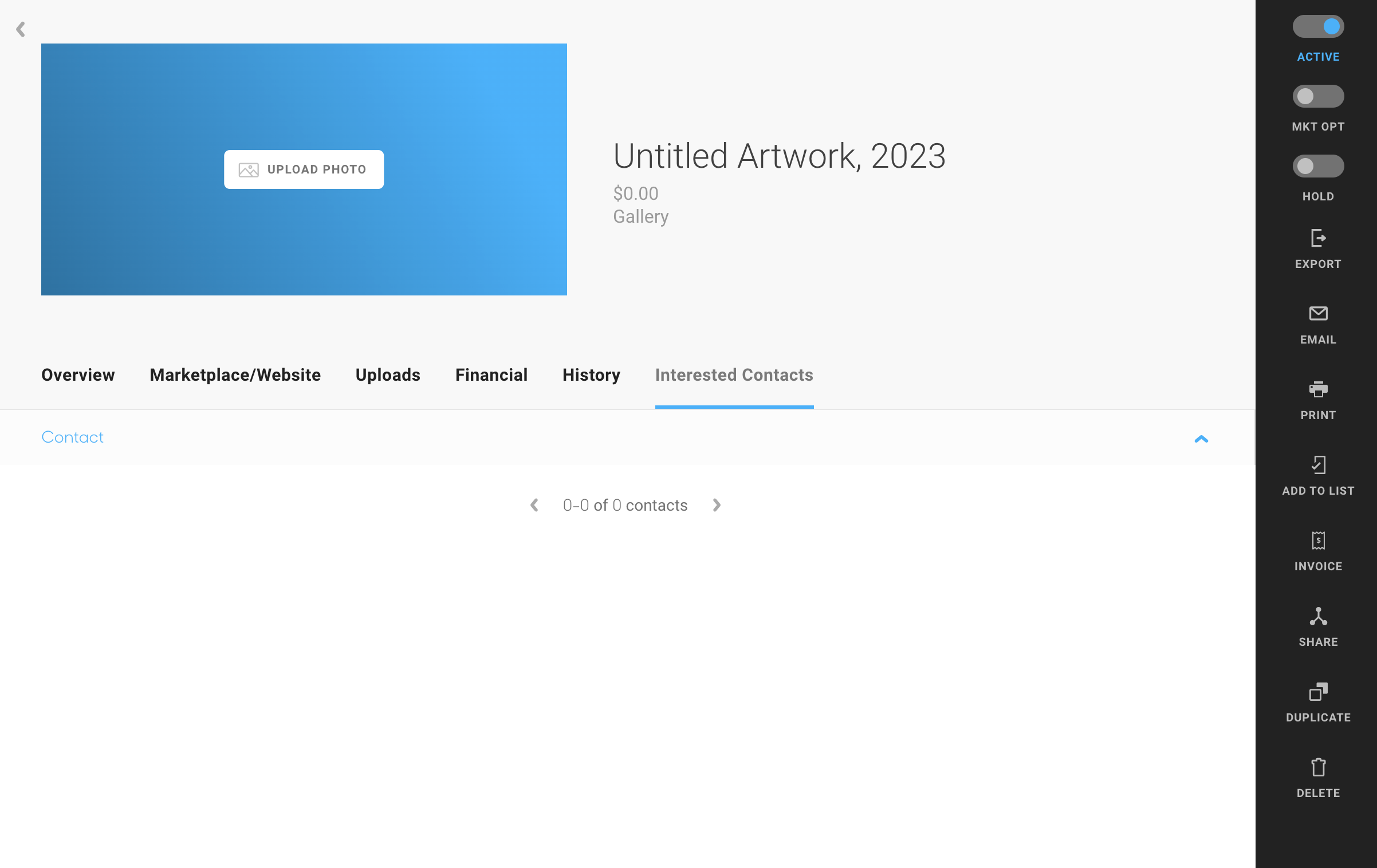
Contacts who are interested in the inventory record will populate here. Website visitors or Marketplace visitors who inquire about the artwork will be added into your ArtCloud account as Contacts, and they will populate under this tab as an 'Interested Contact'.
Black Ribbon Bar Options
The black ribbon bar that is on inventory records allows you to perform quick actions for your inventory item:
Active toggle: quickly make your work Inactive. Learn more here.
Mkt Opt toggle: opt your inventory record into the Marketplace.
Hold toggle: if the inventory item is being held for a Contact; inventory works On Hold are not removed from the website or Marketplace view and can still be inquired about.
Export: create a Tearsheet, Wall Tag, or Certificate of Authenticity for this inventory item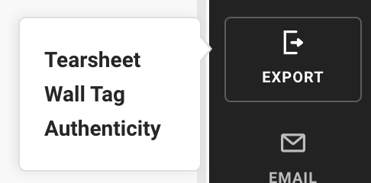
Email: email a Tearsheet or Quick Email with the inventory record embedded in the email body of the message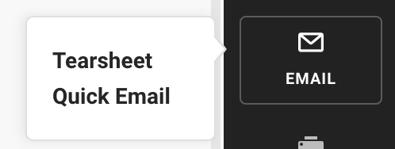
Print: print a Tearsheet, Wall Tag, or Certificate of Authenticity for this inventory item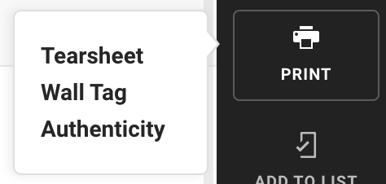
Add to List: add the inventory item to a particular list in your account. You can add this to a Quicklist, an Exhibition, Consignment List, or an Artwork Return list. Adding inventory to a List does not remove it from your inventory, rather only adds this record to that particular list.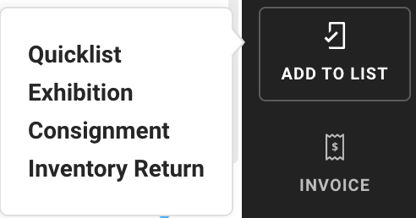
Invoice: add the inventory item to a new invoice. Clicking this button will automatically generate a new Invoice record in your account with the inventory record associated.
Share: the button allows you to share the inventory record to various social media channels. A link will get generated, but you can also share to Facebook, Instagram, Twitter, Pinterest, and through Text. Note: your account will need to be opted into the Marketplace in order to 'Share'.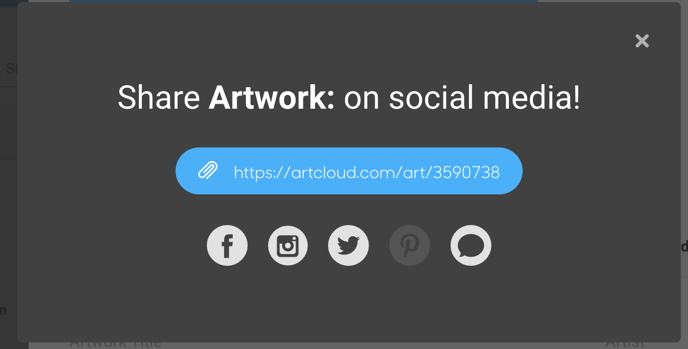
Duplicate: create a copy of your inventory record
Delete: this will delete your inventory record. If the inventory record is linked to an invoice, it's On Hold, or there are Artist Payments associated, you may be blocked from deleting.
ArtCloud does NOT recommend deleting inventory records. Deleting inventory records will force deletion of other important historical data in the account. If you are attempting to delete multiple inventory records, please reach out to ArtCloud Support (support@artcloud.com) for assistance.