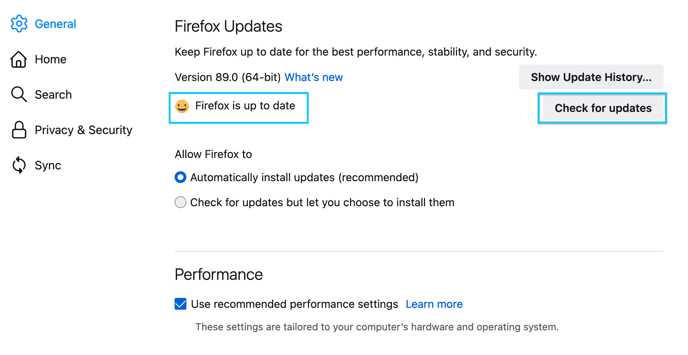Resolve problems when trying to print from ArtCloud
Here are some quick troubleshooting guides if you're having trouble printing in ArtCloud:
If you're having trouble getting the print pdf to generate, your browser (Google Chrome, Safari, or Firefox) may be the problem. Try the following: logging out and back into your ArtCloud account, updating and restarting your browser, checking your browser's pop-up settings, or looking at extensions installed on your browser.
Log out and log back in
If you're noticing the print button not performing any action after clicking, try logging out and back into the account. Logging out of your ArtCloud account can clear data that might be stuck in your browser's cache that might be preventing the print pdf to pop up into your browser.
Troubleshooting Google Chrome
Check your pop-up settings
You'll may notice a Pop-ups icon in your URL search bar towards the top of your browser. The easiest way to get this pop up to generate is to try to print a piece of collateral first: wall tag, tearsheet, mosaic, or certificate of authenticity. If you don't see a print pdf generate, check your URL search bar for the small box with an X. If you see this box, you'll want to select this and then select the option Always allow pop-ups and redirects from https://pro.artcloud.com. Then click Done. You should try to print your collateral again.
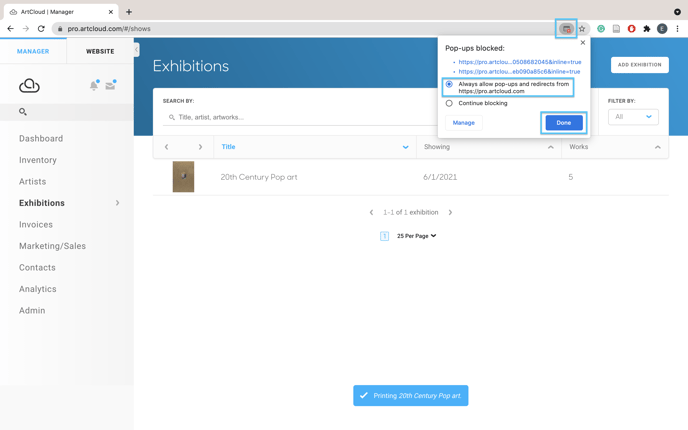
Is Google Chrome Updated?
Have you checked to see if your browser has been updated to the latest version? To see if your Chrome browser is the latest version, you'll want to click on the 3 dot menu in the top right corner of your browser, then select Settings.
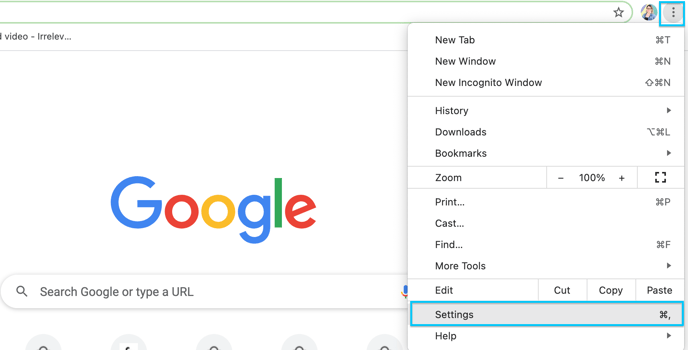
Once in your Settings, you'll want to select About Chrome.
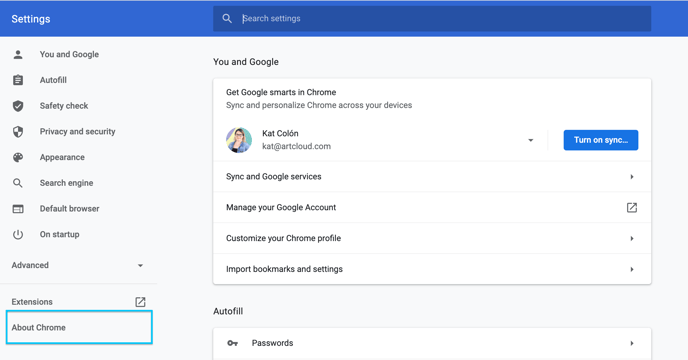
This will take you to your About Chrome information. If you need to update your browser, you will be informed of it here, and it will automatically perform the update. After the update is finished, you will be prompted to close out your browser for the changes to take effect. Please make sure to allow it to completely update on your computer. In the example below, the browser is currently up-to-date.
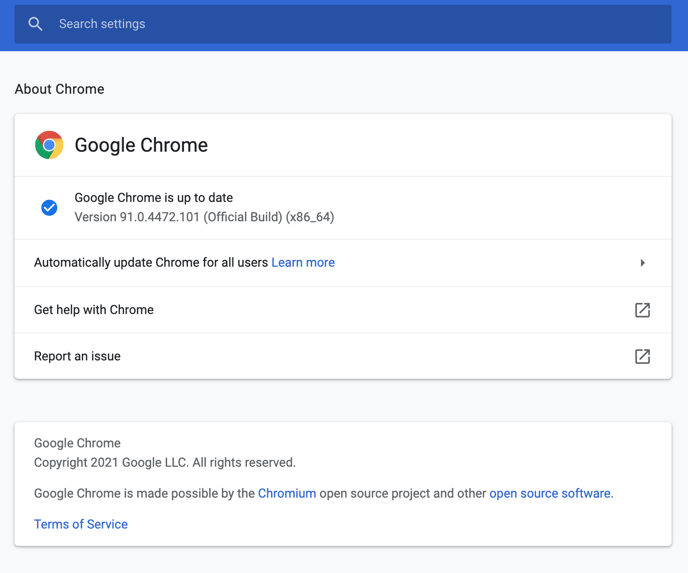
Edit browser extensions in Chrome
To edit or delete browser extensions, click the puzzle-piece shaped button to the right of the search bar. A browser extension adds an app or function to your browser. Examples of browser extensions include Grammarly, Honey, and ad blockers.
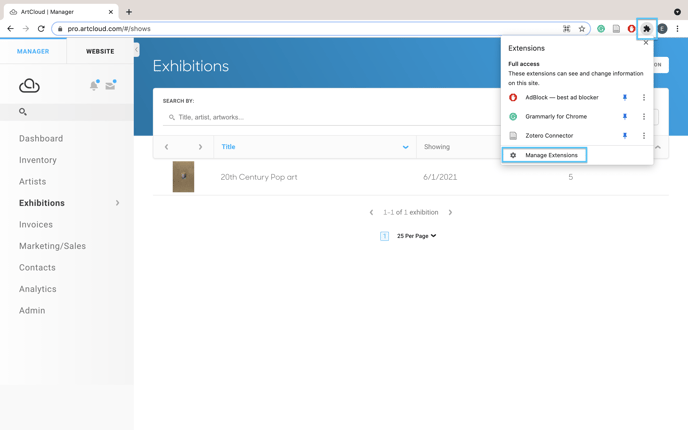
Click the REMOVE button to delete a browser extension.
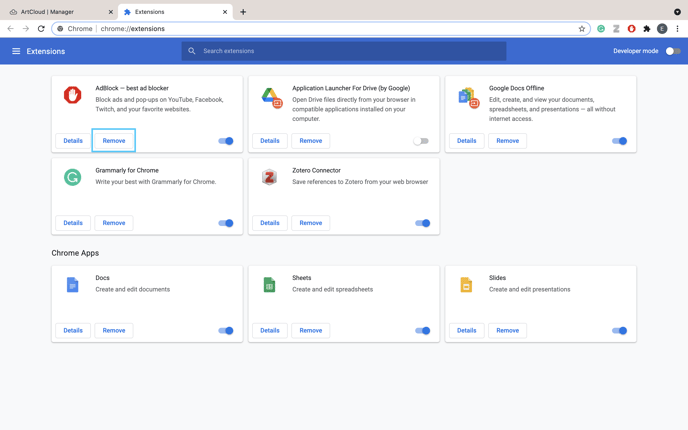
Troubleshooting in Firefox
Change pop-up settings
Changing pop-up settings in Firefox is also very similar to Google Chrome. Again, you'll want to prompt the pop-up permissions in the browser by trying to print a type of collateral. If nothing happens when you click Print, check the your URL search bar. If a graphic of two slider bars and small box appears on the far left of the search bar, click it. You will see a dropdown menu. Select the ALLOW button. This adjustment should allow you to print in Firefox.
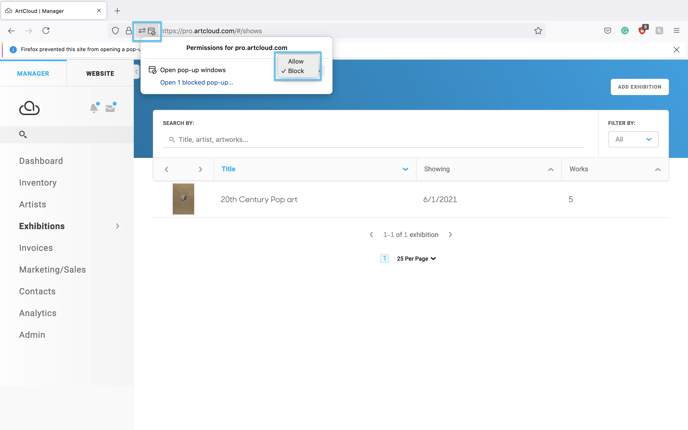
Is Firefox Updated?
If you've permitted the pop-ups in Firefox, but you're still experiencing trouble, please try updating Firefox. This is similar to updating Google Chrome. To see if your Firefox browser is the latest version, you'll want to click on the 3 lined menu in the top right corner of your browser, then select Settings.
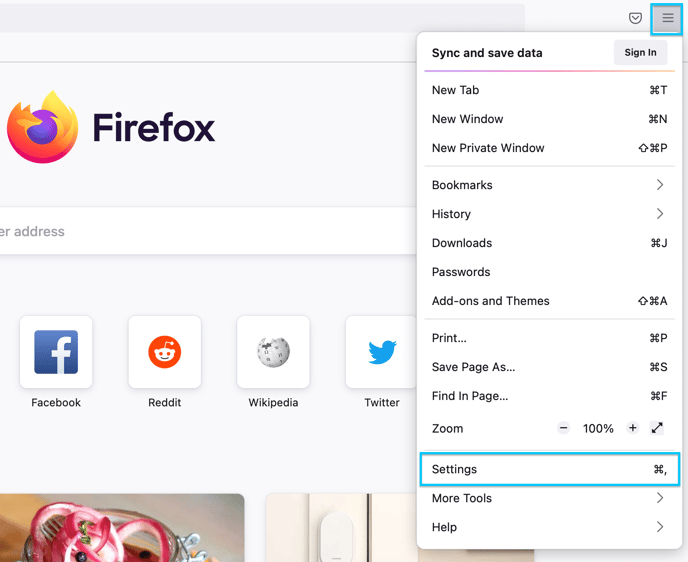
This will take you to your General Firefox information. Scroll down until you find your Firefox Updates. If you need to update your browser, you will be informed of it here, or you can Check for updates. After the update is finished, you will be prompted to close out your browser for the changes to take effect. Please make sure to allow it to completely update on your computer. In the example below, the browser is currently up-to-date.
Edit browser extensions in Firefox
To edit or delete browser extensions, click the button with three lines on the right of the search bar. Then, select ADD-ONS AND THEMES. A new window will open.
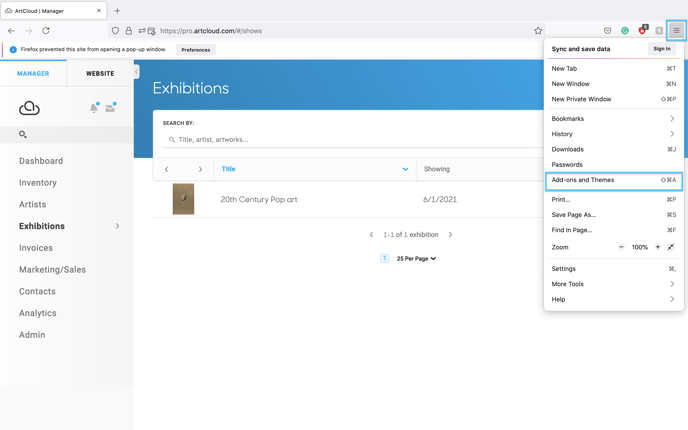
In the new window, click the button with three dots to the right of the installed browser extensions. Then, click REMOVE to delete the browser extension.
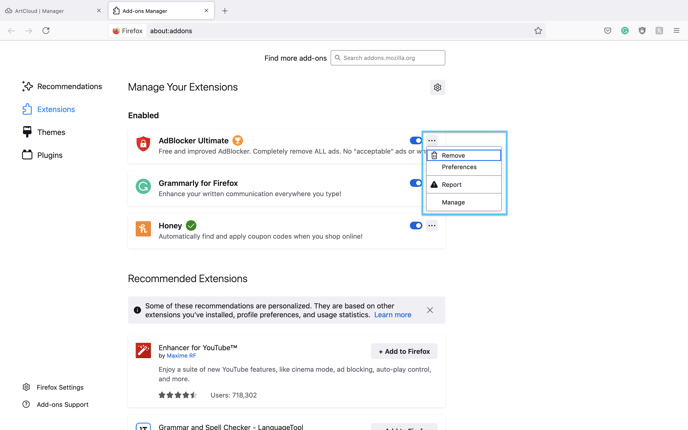
Troubleshooting in Safari
Change pop-up settings
Changing pop-up settings in Safari is also different from Google Chrome and Firefox. First click the SAFARI button at the very top of the screen, and then click PREFERENCES from the dropdown menu.
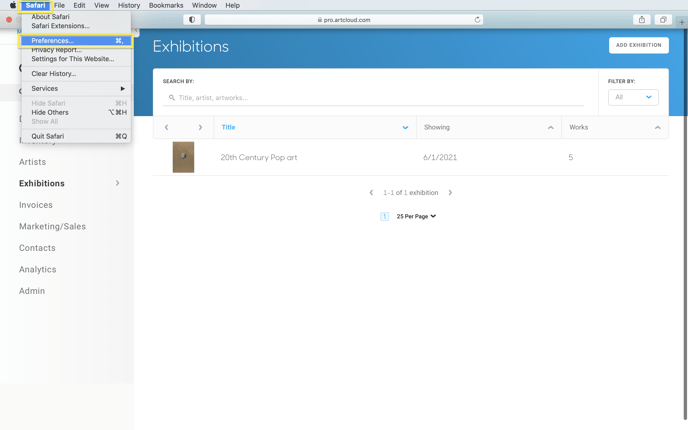
In the new window, first click WEBSITES (the third from the left at the top of the window). Then scroll down to POP-UP WINDOWS at the bottom of the GENERAL list. Lastly change the setting for pop-ups on the ArtCloud website to ALLOW (make sure the ArtCloud website is open). Now you can open the document to print as a PDF in another tab.
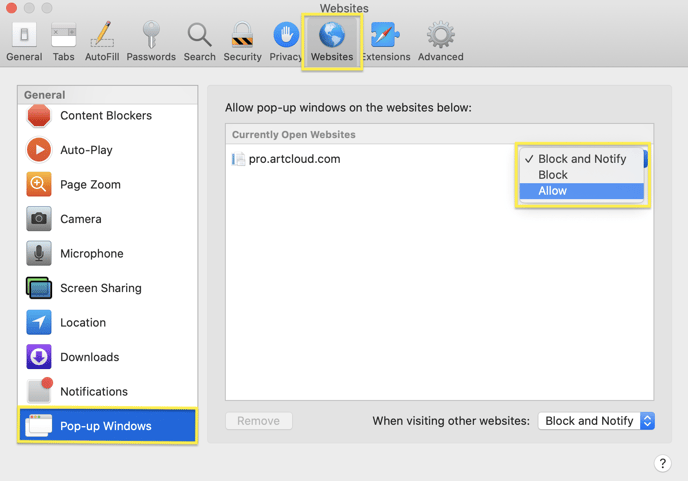
Is Safari Updated?
Updating Safari is different from updating Google Chrome or Firefox. First, click the apple icon at the top left corner of your screen. A menu will drop down. Click the APP STORE button.
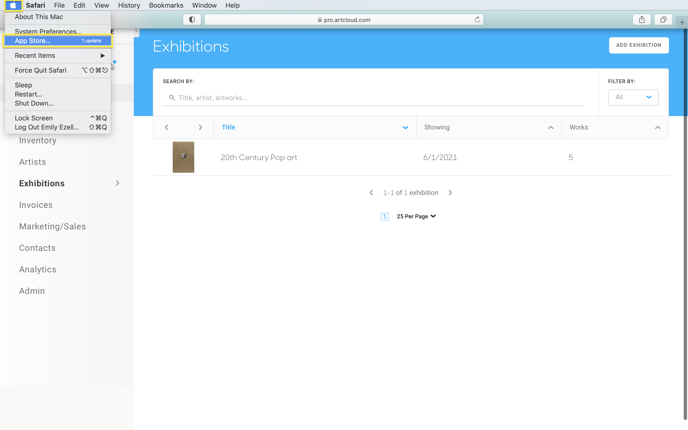
Once the app store opens, click the UPDATES button on the left. Then, you can either click UPDATE or UPDATE ALL, and Safari will update to the latest version
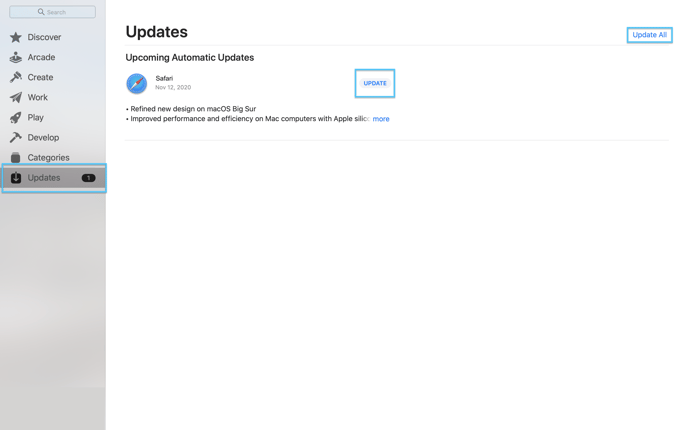
Edit browser extensions in Safari
Like changing pop-up settings, also open Safari preferences to edit or delete browser extension. Again, click the SAFARI button at the very top of the screen. Then, click PREFERENCES from the dropdown menu.
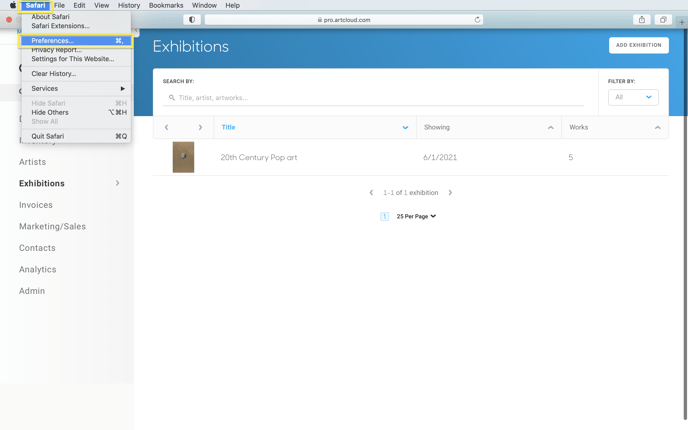
In the new menu, first click the EXTENSIONS button second from the left at the top. Now you can uninstall different browser extensions by clicking the UNINSTALL button.
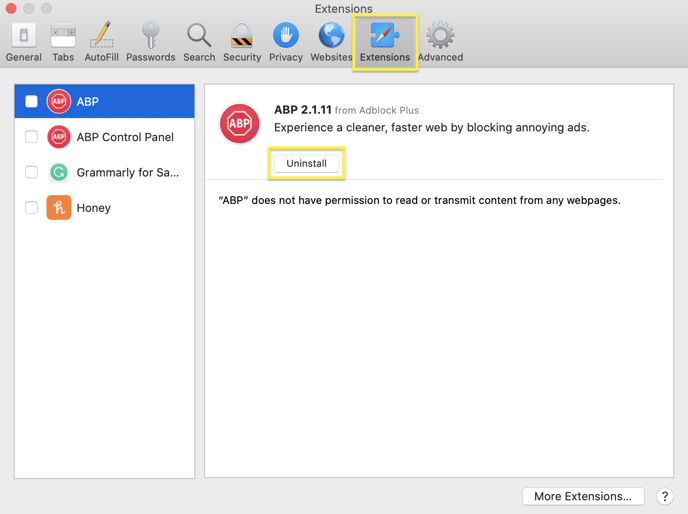
If you're having continued trouble with printing from your account, please contact support@artcloud.com for further assistance.