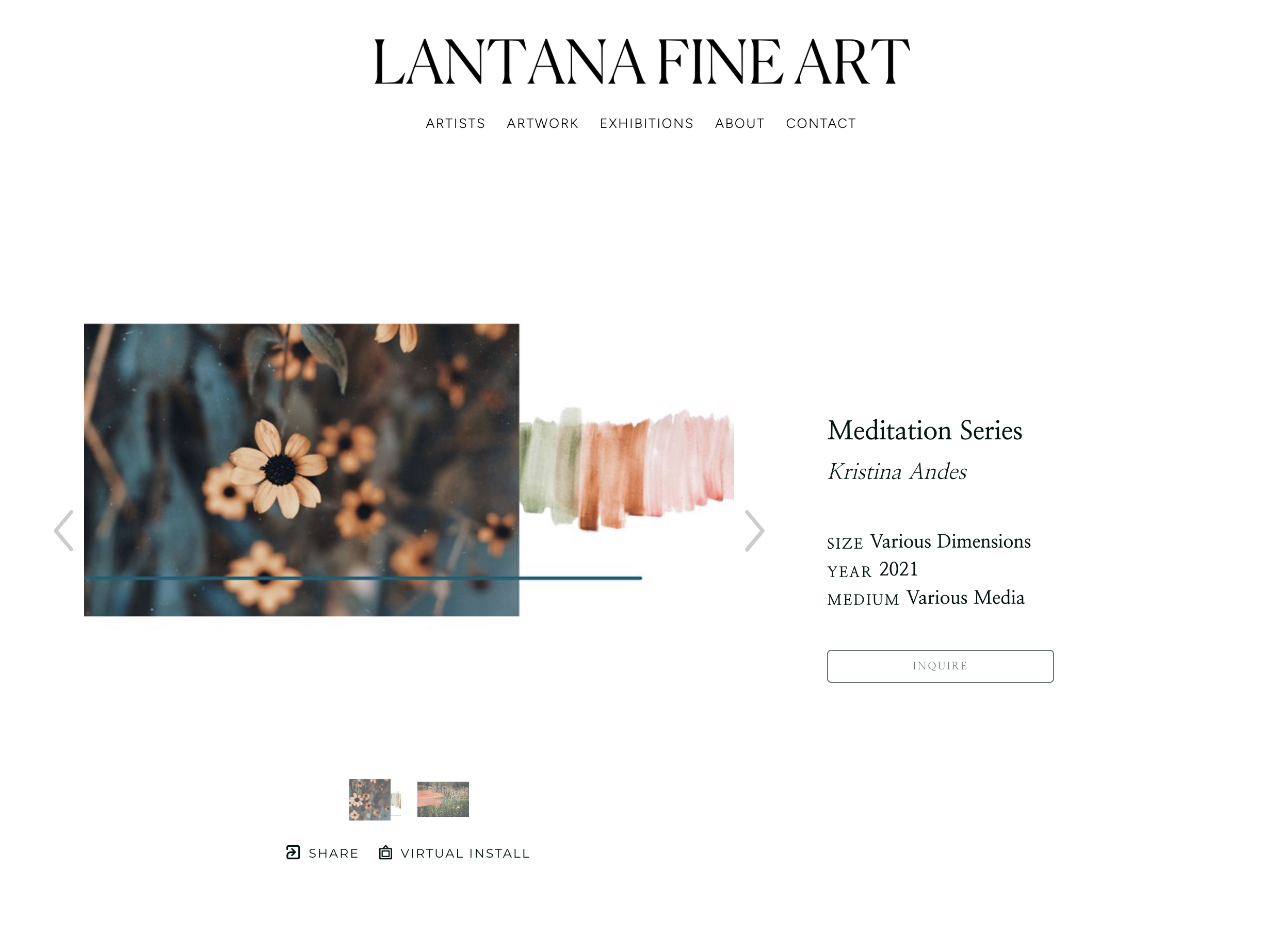Use the {PRICE} token to remove price visibility
Quick Jump To Guide:
Removing prices on Inventory Blocks
Removing prices from all Artist Profile pages
Removing prices from Inventory Detail pages
Removing prices from Exhibitions
I need a price to display on some inventory and not others
Can site visitors make a purchase on my site without the price visible?
Some galleries and artists prefer to not display the prices of their pieces until they receive an inquiry. The displays of pricing on your website are controlled at the inventory block level on your website pages.
Depending on where you do not want prices to be seen, you can make those edits on the inventory block on that page. Prices on the website are controlled by the {PRICE} token. Once this is removed, no prices will appear on your inventory page or block.
Removing prices on Inventory Blocks
While editing a page, click on the Inventory Block of the page. You'll see the Inventory block highlight in blue.
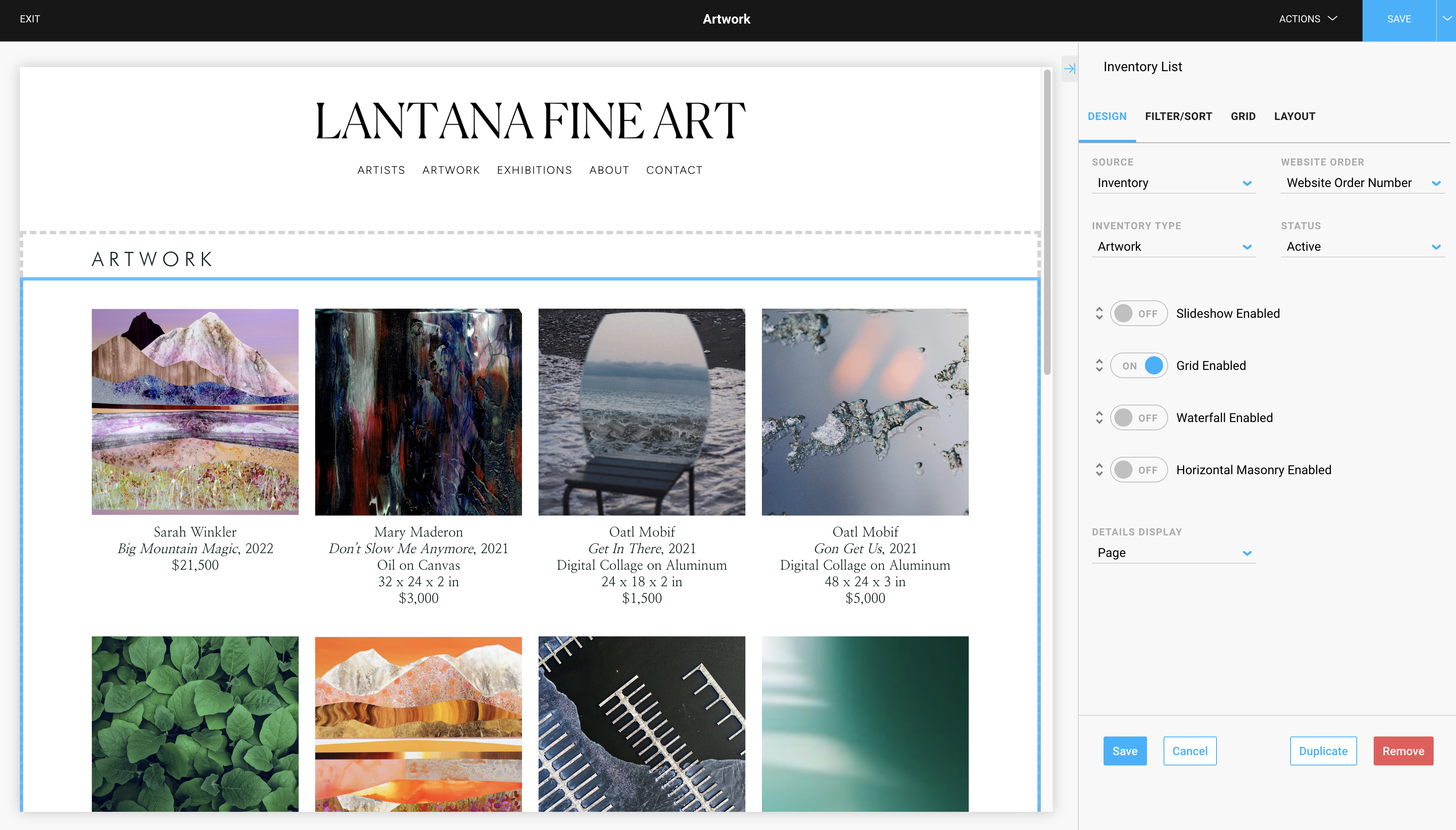
The settings menu for this Inventory Block will populate on the right hand side of your screen. Depending on the layout configuration of this block, click on the corresponding tab. For instance, in the image above, we have our Inventory Block in a Grid layout, so we'll select the Grid tab from the tab options.
Next, we'll click on the blue Edit Grid Cell button in order to remove the Price from this inventory block overall. (Please note: if your inventory block is configured in a Waterfall layout, you will see Edit Waterfall Layout, etc...)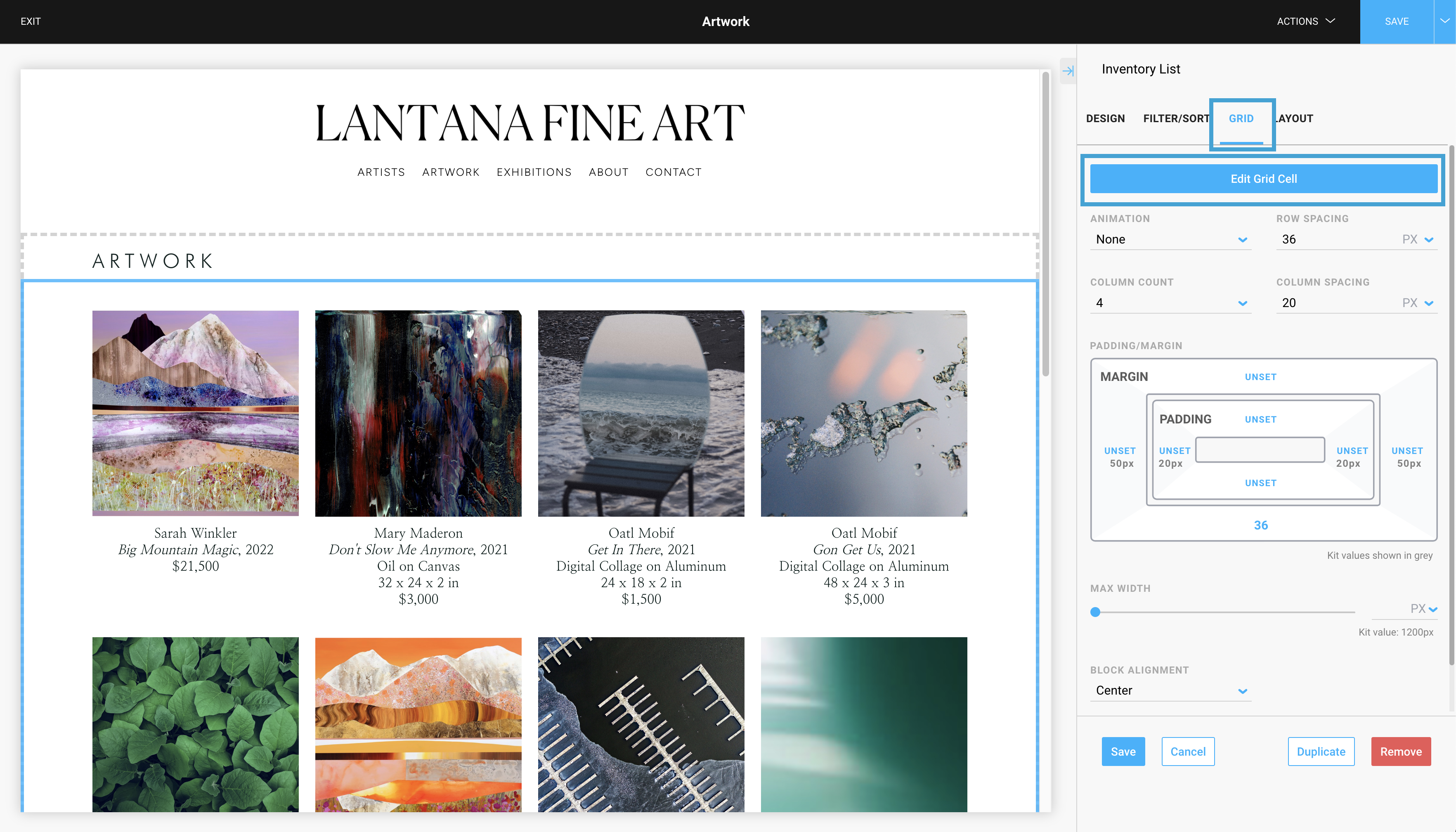
The Edit Cell space allows you to make formatting and layout adjustments to the inventory item's cell. All adjustments in this editing space will apply to all inventory items within this particular inventory block. This would include the ability to add/remove various tokens, format text, crop the inventory image, and more!
Once you're in the Edit Cell space, click on the Inventory Meta Text block and delete the {PRICE} token from view:-gif.gif)
It's really important to save your changes after you've edited in this Edit Cell space. Click on the blue SAVE button in the top right corner, exit this editing space, and SAVE on the page where this inventory block lives!
The edits performed in this Edit Cell space will be applied to all of the inventory items in that Inventory Block. We don't see prices anymore!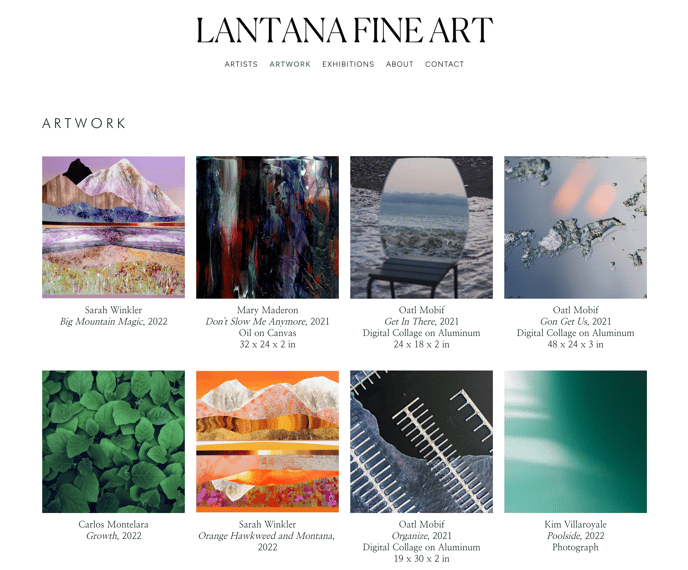
Removing prices on all Artist Profile pages
If you are unfamiliar with Page Templates, we recommend you read our articles on Page Templates and the Artist Profile Page Template first.
Navigate to your Artist Profile Page Template. While editing the template, click on the Inventory Block on the template. You'll see the Inventory block highlight in blue.
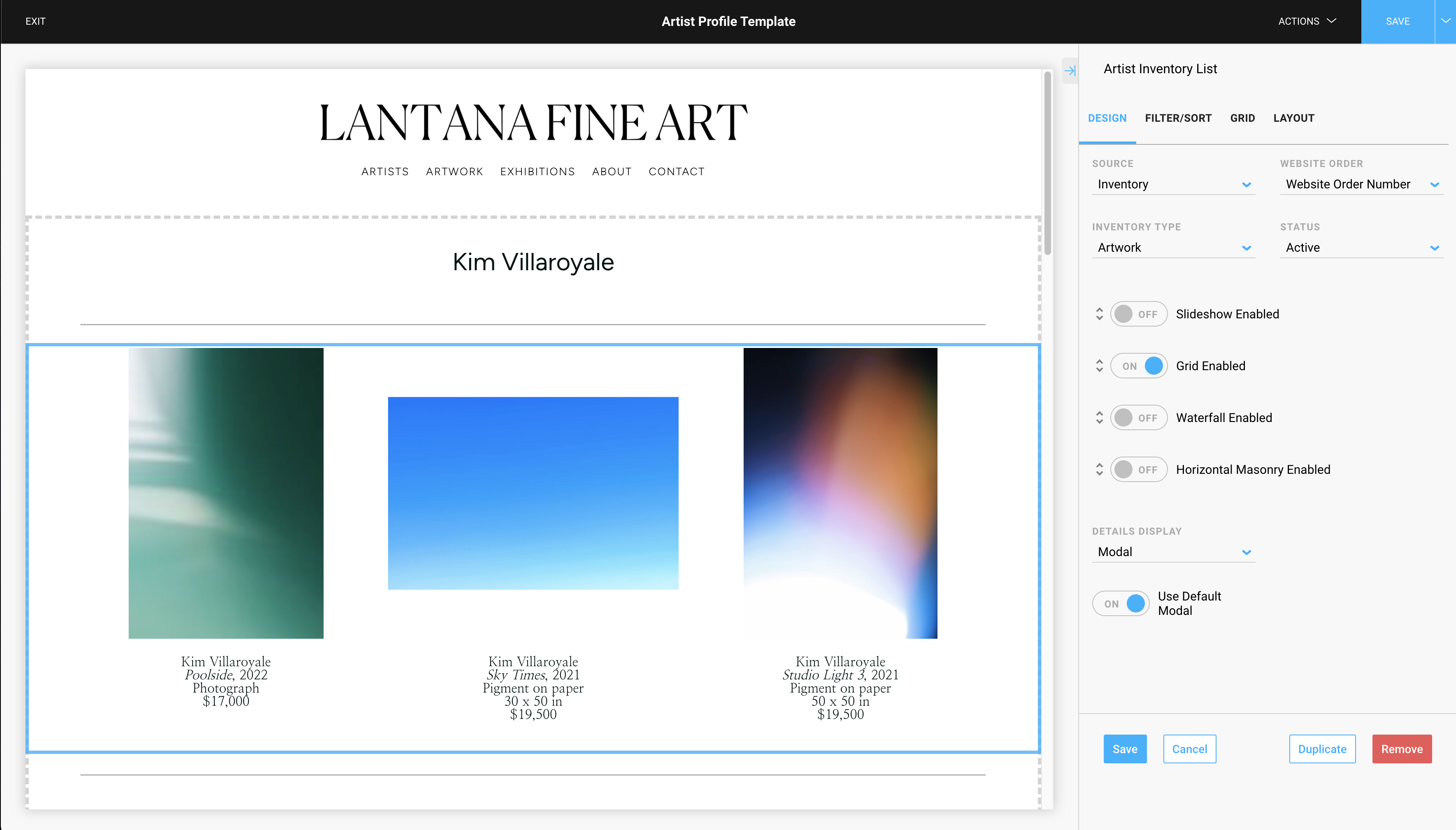
The settings menu for this Inventory Block will populate on the right hand side of your screen. Depending on the layout configuration of this block, click on the corresponding tab. For instance, in the image above, we have our Inventory Block in a Grid layout, so we'll select the Grid tab from the tab options.
Next, we'll click on the blue Edit Grid Cell button in order to remove the Price from this inventory block overall. (Please note: if your inventory block is configured in a Waterfall layout, you will see Edit Waterfall Layout, etc...)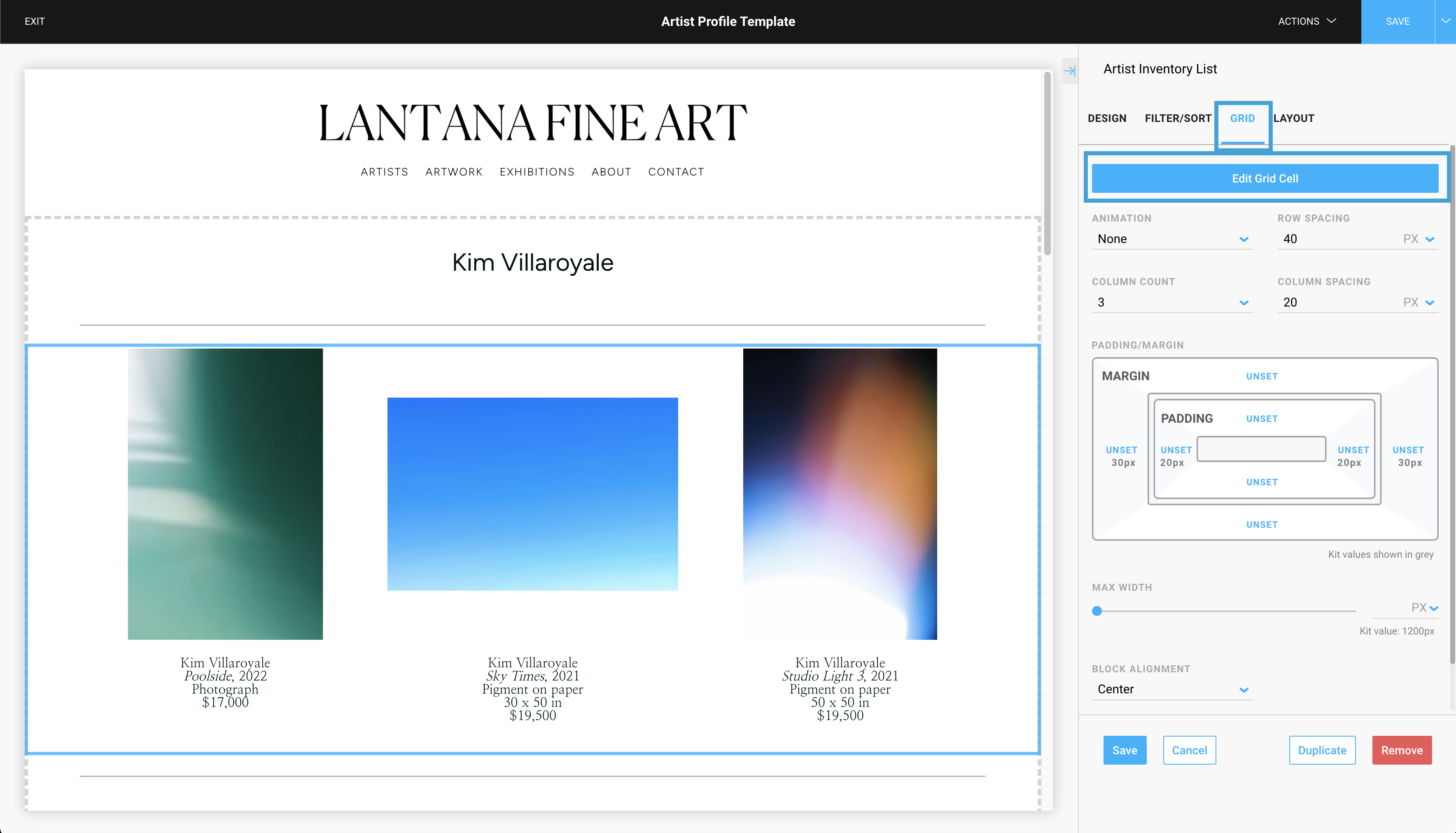
The Edit Cell space allows you to make formatting and layout adjustments to the inventory item's cell. All adjustments in this editing space will apply to all inventory items within this particular inventory block. This would include the ability to add/remove various tokens, format text, crop the inventory image, and more!
Once you're in the Edit Cell space, click on the Inventory Meta Text block and delete the {PRICE} token from view:-gif.gif)
It's really important to save your changes after you've edited in this Edit Cell space. Click on the blue SAVE button in the top right corner, exit this editing space, and SAVE on the page where this inventory block lives!
The edits performed in this Edit Cell space will be applied to all of the inventory items in that Inventory Block. This will apply onto all Artist Pages across your website. We don't see prices anymore!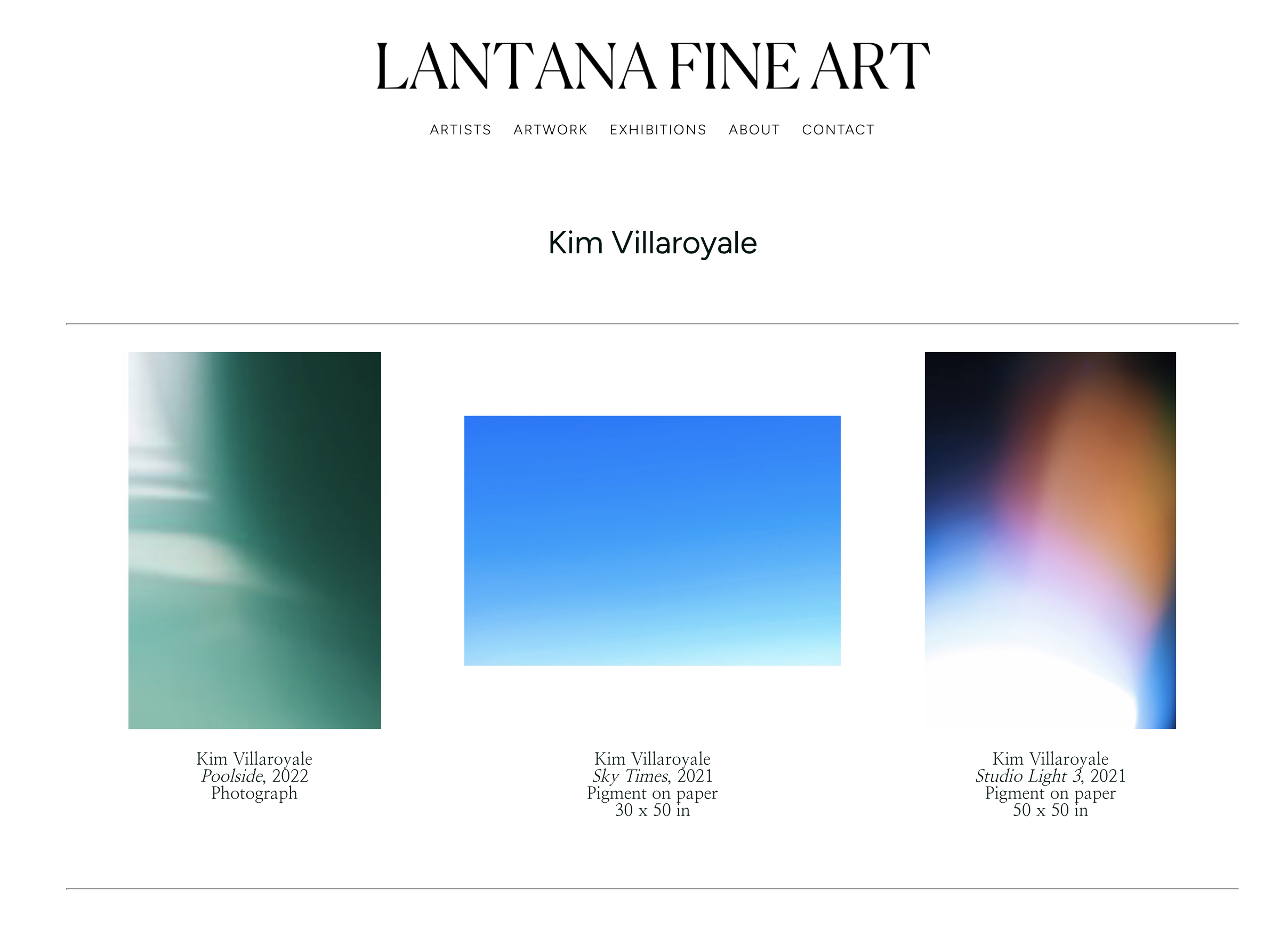
Removing prices on all Inventory Detail pages
If you are unfamiliar with Page Templates, we recommend you read our articles on Page Templates and the Inventory Detail Page Template first.
Navigate to your Inventory Detail Page Template. While editing the template, click on the Inventory Meta Text block on the template. Depending on how you have your template laid out, you will see this block highlight in blue or lavender:
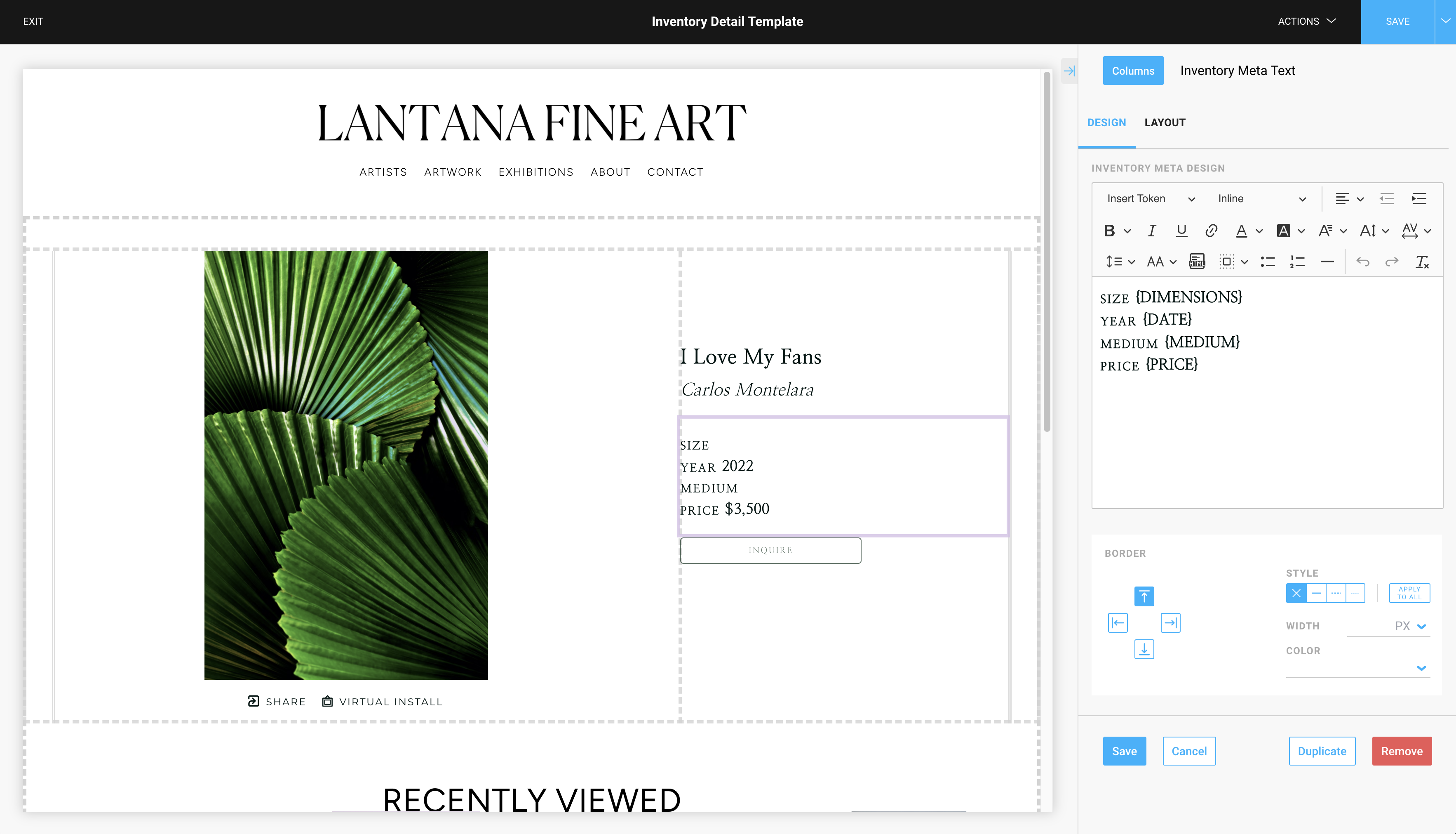
The settings menu for this Inventory Meta Text block will populate on the right hand side of your screen. Click on the {PRICE} token and delete the {PRICE} token from view:-gif.gif)
It's really important to save your changes after making edits. Click on the blue SAVE button in the top right corner.
The edits performed in this Inventory Meta Text block will be applied to all of the inventory detail pages across your website. We don't see prices anymore!
Removing prices on all Exhibitions
If you are unfamiliar with Page Templates, we recommend you read our articles on Page Templates and the Exhibition Detail Page Template first.
Navigate to your Exhibition Detail Page Template. While editing the template, click on the Inventory Block on the template. You'll see the Inventory block highlight in blue.
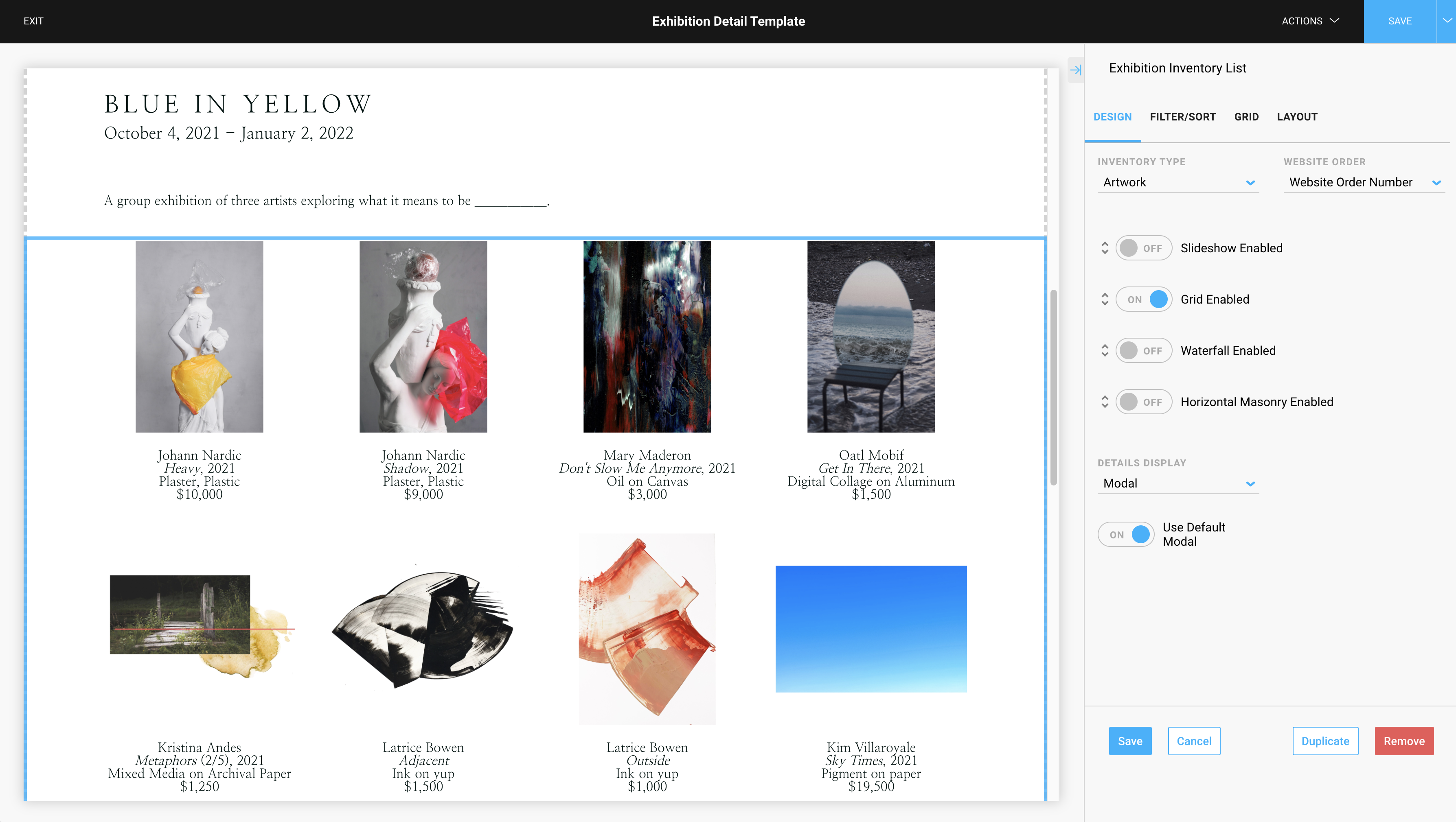
The settings menu for this Inventory Block will populate on the right hand side of your screen. Depending on the layout configuration of this block, click on the corresponding tab. For instance, in the image above, we have our Inventory Block in a Grid layout, so we'll select the Grid tab from the tab options.
Next, we'll click on the blue Edit Grid Cell button in order to remove the Price from this inventory block overall. (Please note: if your inventory block is configured in a Waterfall layout, you will see Edit Waterfall Layout, etc...)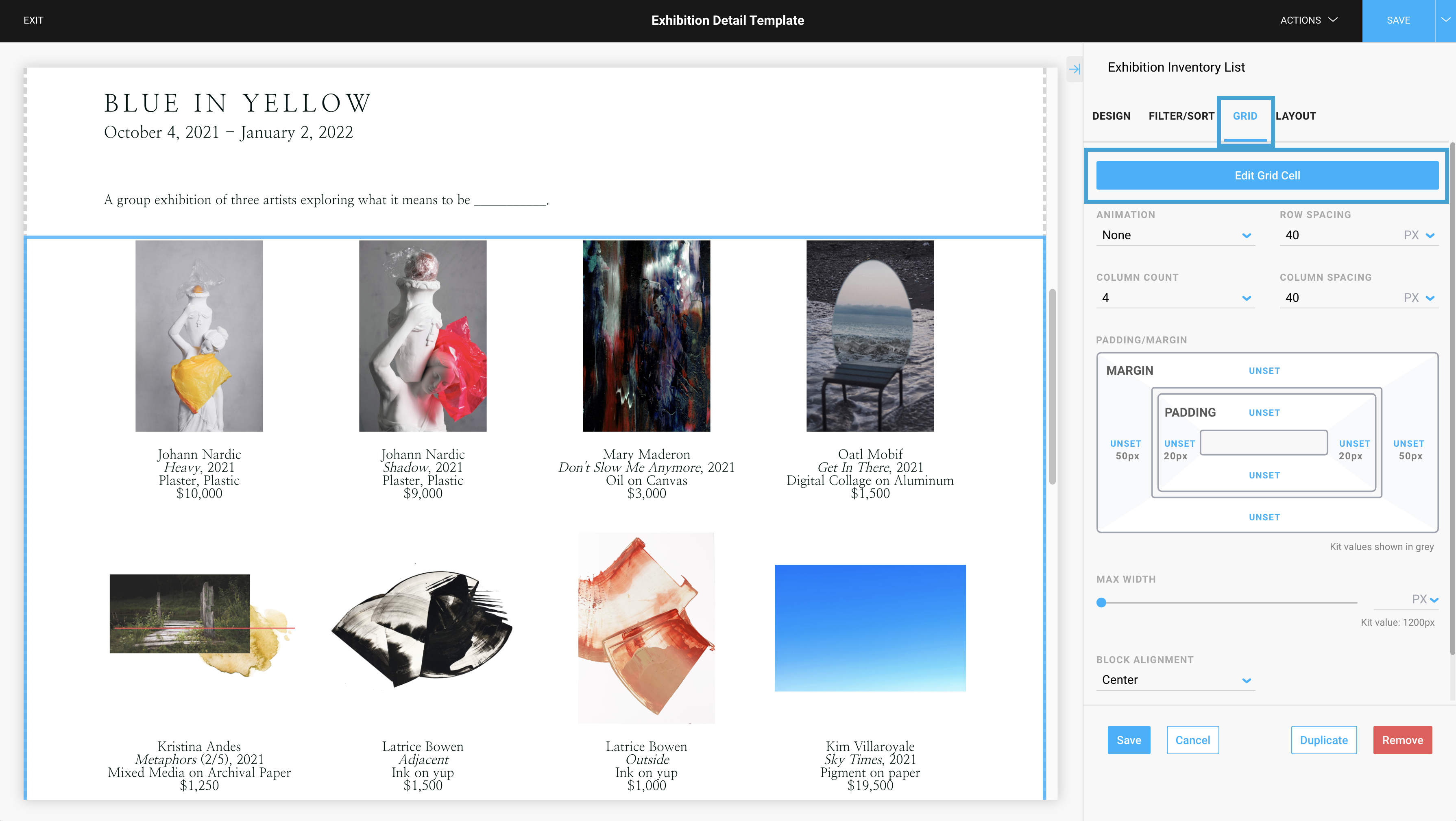
The Edit Cell space allows you to make formatting and layout adjustments to the inventory item's cell. All adjustments in this editing space will apply to all inventory items within this particular inventory block. This would include the ability to add/remove various tokens, format text, crop the inventory image, and more!
Once you're in the Edit Cell space, click on the Inventory Meta Text block and delete the {PRICE} token from view:-gif.gif)
It's really important to save your changes after you've edited in this Edit Cell space. Click on the blue SAVE button in the top right corner, exit this editing space, and SAVE on the page where this inventory block lives!
The edits performed in this Edit Cell space will be applied to all of the inventory items in that Inventory Block. This will apply onto all Exhibition Pages across your website. We don't see prices anymore!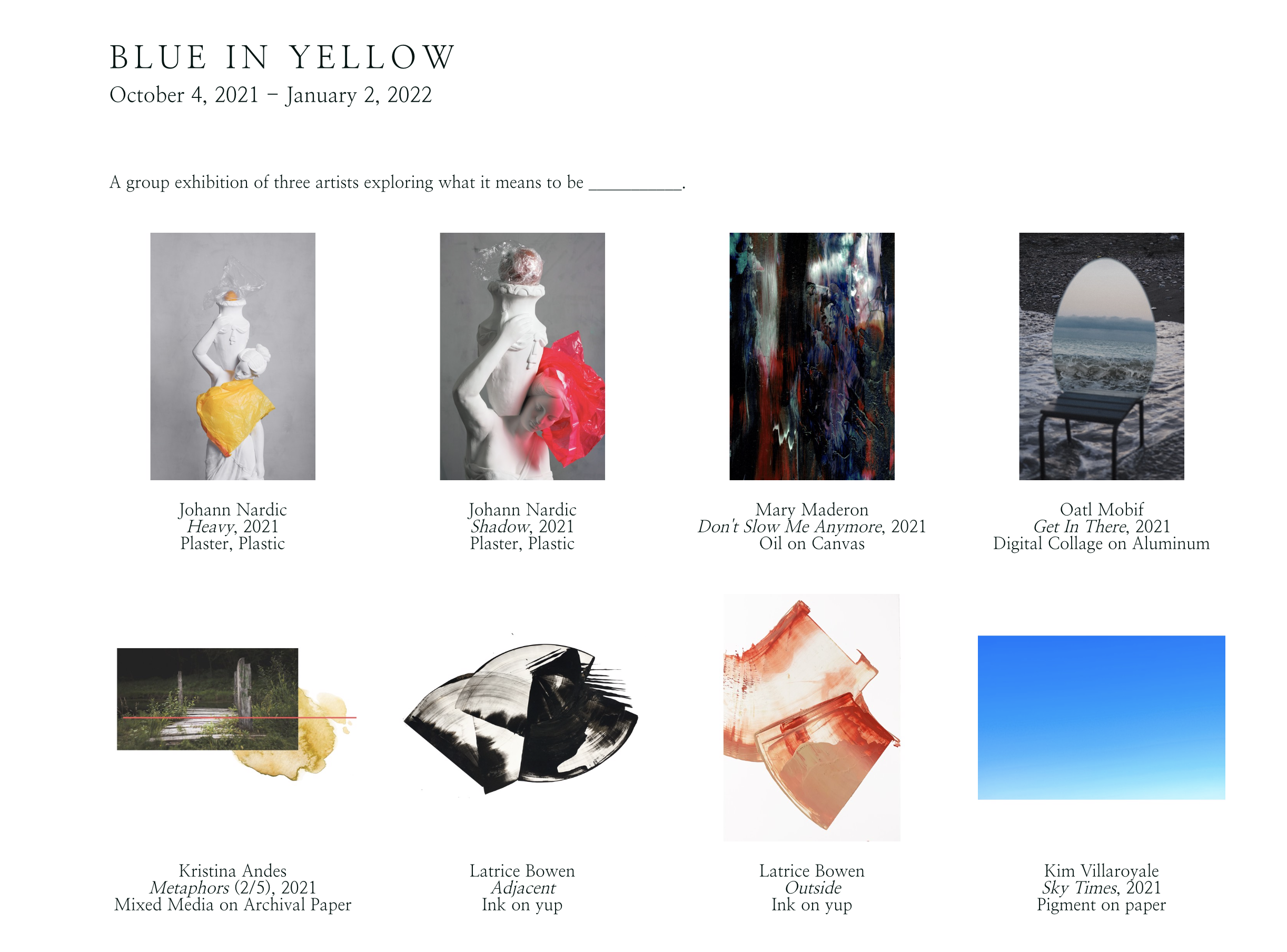
I need a price to display on some inventory and not others
If you need to have more custom control over how pricing is displayed on your website, we would recommend using the Price Override feature. You will need to ensure that prices are visible with the {PRICE} token on your inventory block, Artist Profile Page Template, Inventory Detail Page Template, or Exhibition Detail Page Template in order to see the Price Override populate.
If the {PRICE} token is taken away, you will not see prices or the Price Override on inventory as visible.
Can site visitors make a purchase on my site without the price visible?
When the {PRICE} token is removed from visibility on your site, site visitors will not be able to purchase inventory. The Purchase button will be removed from the inventory's page or modal detail automatically, even if the Purchase button resides in the Inventory Detail Page Template or the Inventory Modal Template.
The Inquire button will still be visible, though. This can be removed from visibility directly on the Inventory Detail Page Template and the Inventory Modal Template.